Raspberry Pi Zero WH スターターセット レビューと初期設定
Rasberry Piの極小モデルのスターターキットが発売されていたのでこれまた衝動買いしてしまいました。
この小さい筐体の中にWi-FiとBluetoothも搭載されています。
では早速レビューしていきます。
まずざっとスペックから見ていきましょうか!
スペック
| CPU | Broadcom BCM2835 シングルコア 1GHz |
| GPU | 250 MHz MPEG-2, VC-1, 1080p30 H.264/MPEG-4 AVC High Profile ハードウェアデコーダ・エンコーダ |
| メモリ | 512MB |
| USB 2.0 ポート | microB(OTG接続) |
| 映像入力 | 専用カメラインターフェース (MIPI CSI-2) |
| 映像出力 | miniHDMI |
| 音声入力 | I²S |
| 音声出力 | Mini HDMI, I²S |
| 無線ネットワーク | IEEE 802.11 b/g/n 2.4 GHz Bluetooth 4.1 Bluetooth Low Energy |
| 消費電力 | 150 mA (0.75 W) |
| 入力電源(推奨) | 1.2 A (6.0 W) |
| 電源タイプ | microUSBまたはGPIO |
| ストレージ | microSDメモリーカードスロット(SDIO対応) |
| 周辺機器 | GPIOピンヘッダ 40Pin |
| 大きさ(コネクタ除く) | 65 mm × 30 mm (2.6 in × 1.2 in) |
この様になっています。かなり小さいながらCPUは1GHz、メモリ512MB搭載なので、デスクトップ環境で使用するのは厳しそうですがどうなんでしょうか。でも超高性能マイコンボードとして使うなら十分だと思います。
イヤホンジャックがありませんので、音声出力はHDMIになります。音声が必要な場合はスピーカー付きモニタ等に出力する必要があります。
インターネットへの接続はWi-Fiに対応しているので安心です。高速通信には対応していません。
USBはポートが一つ(片方は給電専用)なので、USBキーボードなどの周辺機器を使用する場合はUSBハブが必要になります。
Bluthooth 4.1と低消費電力規格であるBluethooth Low Energyに対応しているので、USBポートを使用せずBluethoothキーボード、マウスが使用できます。
内臓ストレージは搭載されていないので、microSDスロットに自前で用意したものを使用する必要があります。
GPUにはフルHD再生可能なハードウェアエンコーダ・デコーダが搭載されています。これはまた別記事にしようと思います。
消費電力は0.75Wと、超低消費電力になっています。モバイルバッテリーでも動作しそうです。
付属品
- Raspberry Pi Zero WH本体
- miniHDML⇔HDMI変換ケーブル
- CPU用ヒートシンク
- USB OTG 変換アダプタ (Micro USB to USB A)
- 専用ケース
CPUヒートシンク、USG OTM変換アダプタが付いているのが嬉しい。

本体外観
左がmicroSDスロット、左下miniHDMI、右下USBはデータ用と給電用に分かれています。

ケースを取り付ける
ケースを取り付けました。ヒートシンクはケースの後に取り付けた方がいいです。向きや取り付ける場所の関係でケースと幅が合わなくなることがあります。
基盤をケース板で挟む形で取り付けます。
螺子を裏から通し、

表と裏のケースの間に、透明のリング状の部品をはめ込みます。
最後にナットをはめます。軽く手で回して止めた後、引っ繰り返して螺子回しを使いました。作業途中によく螺子が外れて難しかったです。

裏側です。

ヒートシンクの取り付け
最後にヒートシンクの取り付けです。ヒートシンクの裏側にシールかついているので、そのまま取り付けるだけです。僕はこの様にしました。

起動の準備
電源投入の前に、microSDにOSをインストールします。
このキットはmicroSDが付属していないので自前で用意する必要があります。
公式サイトでNOOBSをダウンロードします。
NOOBSとはmicroSDカードに書き込んでRespberry PI側で OSを選択しインストールするソフトです。
「NOOBS」と「BOOBS Lite」がありますが、「NOOBS」の方の「Download ZIP」をクリックして、インストーラをダウンロードします。
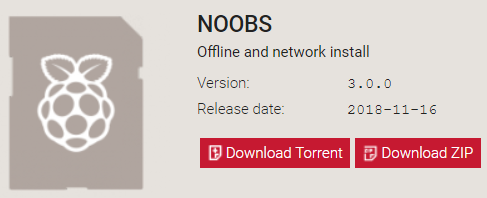
ダウンロードしたzipファイルを解凍し、
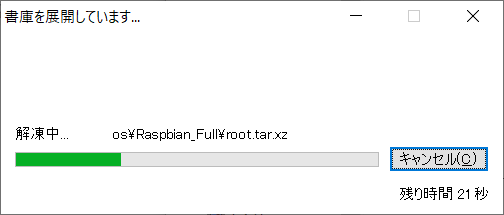
microSDの直下へ全てコピーします。
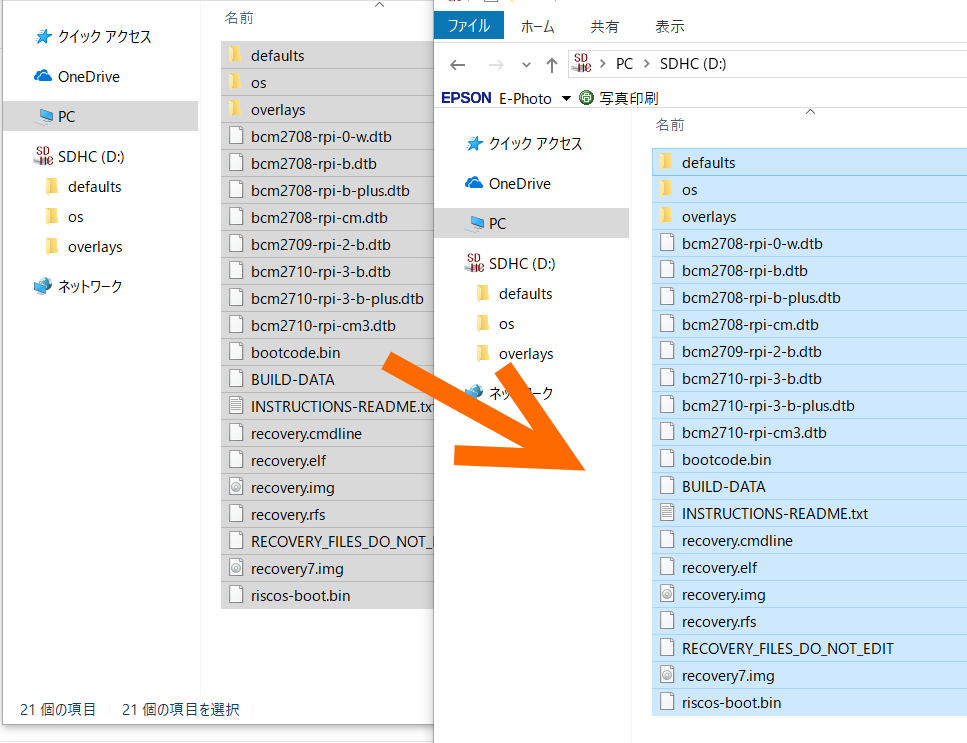
NOOBSを書き込んだらRaspberry Pi Zero WHのmicroSDスロットへ挿入します。
インストール作業をするのでUSB無線キーボード&マウスセットをUSG OTG変換アダプタで変換しセットします。USB 1ポートだけで使用できるのでお勧めです。
USBメスをmicroUSBオスに変換します。


起動
USB電源は付属していないのでスマホの充電器を使用しました。
USB電源を接続すると、黄色いLEDが点灯し、NOOBSが起動しました。
※microSDがセットされていない場合、LEDが光りませんし、映像も出力されません。(壊れたかと思った)

NOOBS画面です。この画面の下に言語選択メニューがあるので日本語を選択します。
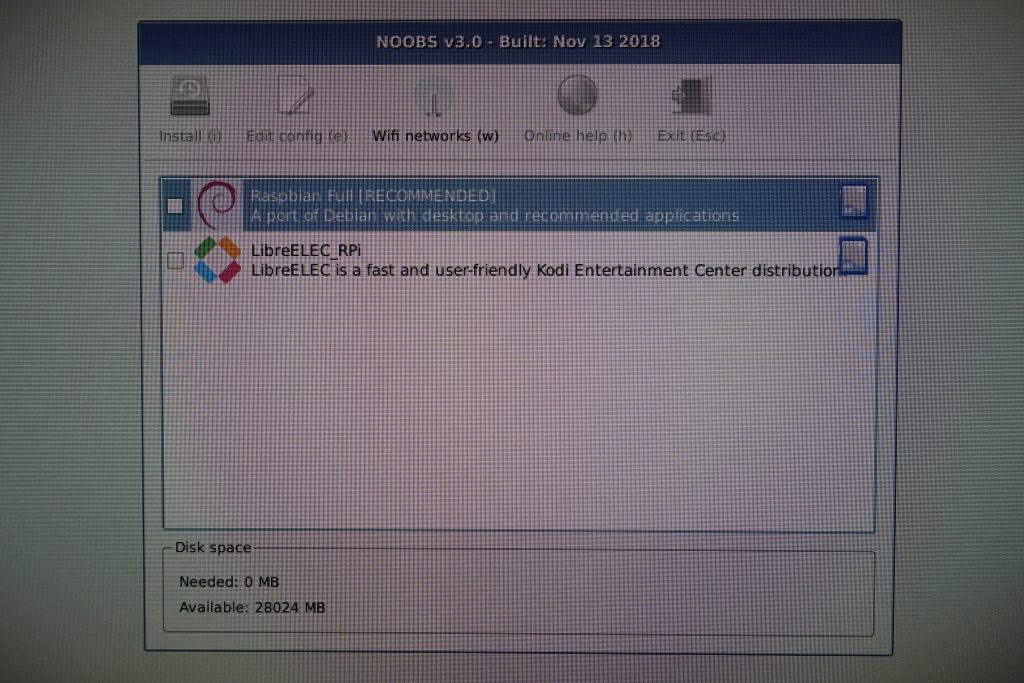
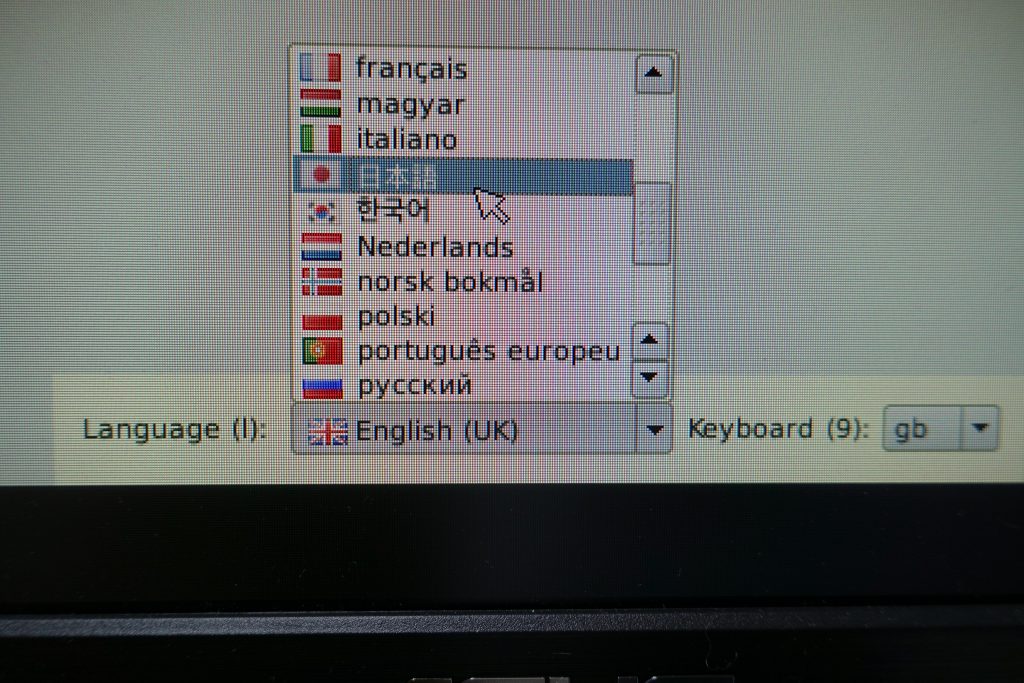
「Wifi networks」でWi-Fiに接続しておきます。
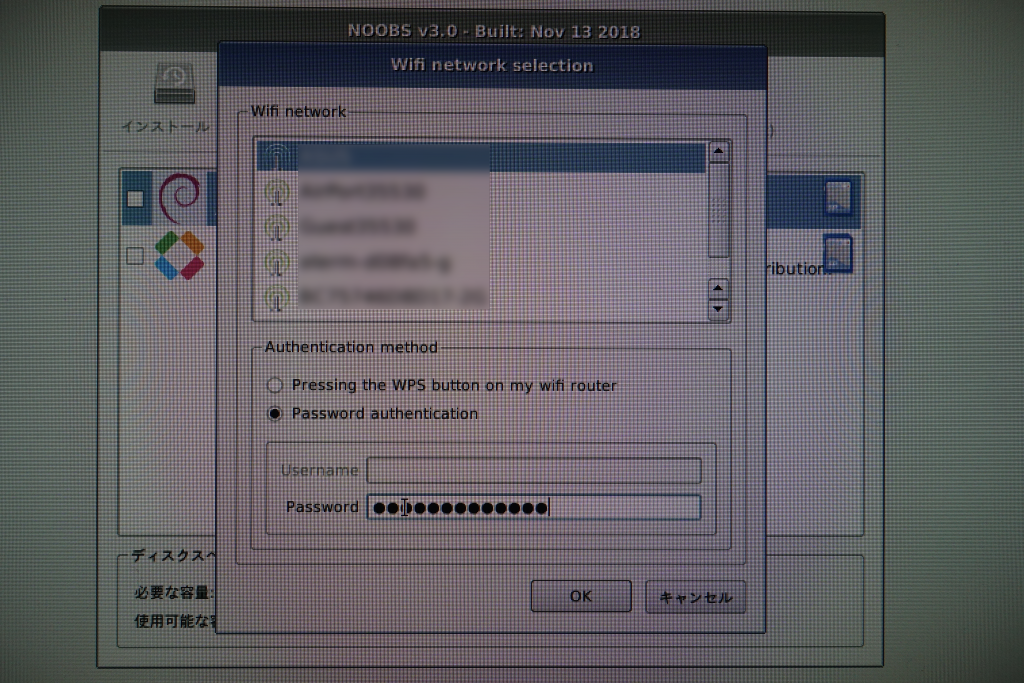
接続完了したらインストールできるOSの候補が増えました!
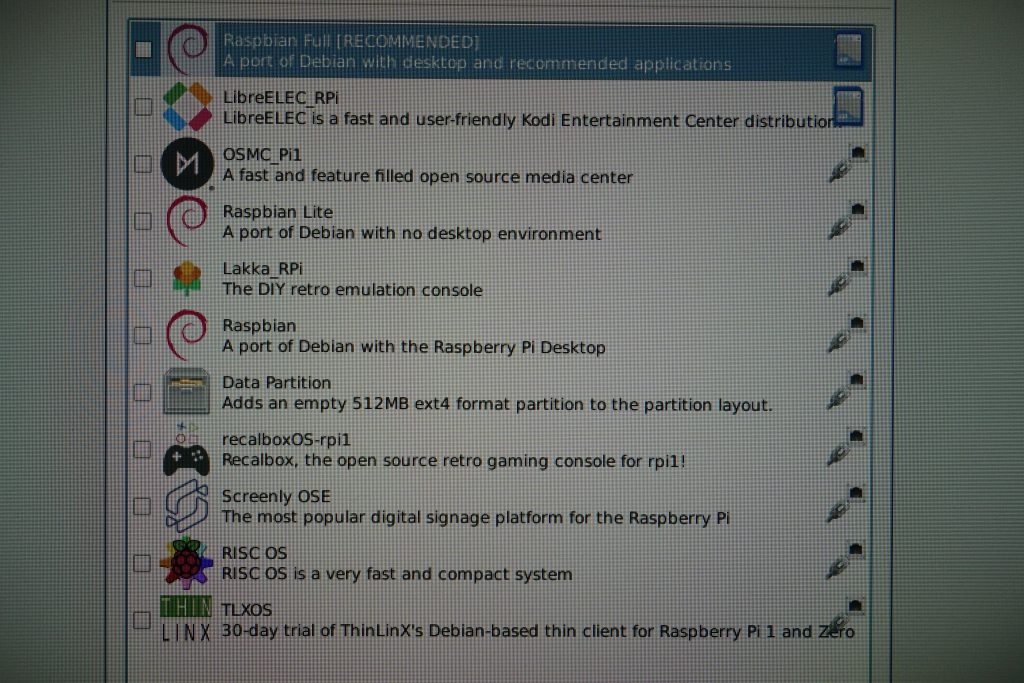
OSインストール
今回は無難なRaspbian Fullをインストールします。
必要な容量は4681 MBと出てますね。
チェックを付けて「インストール」をクリックします。
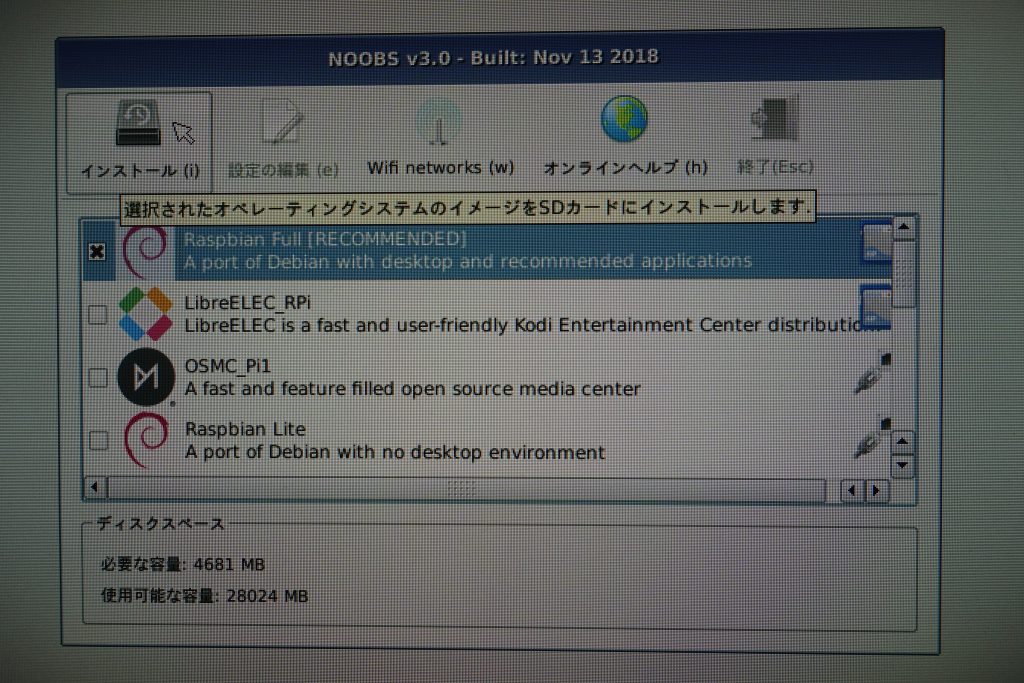
何もインストールしていない状態なので「はい」をクリック。
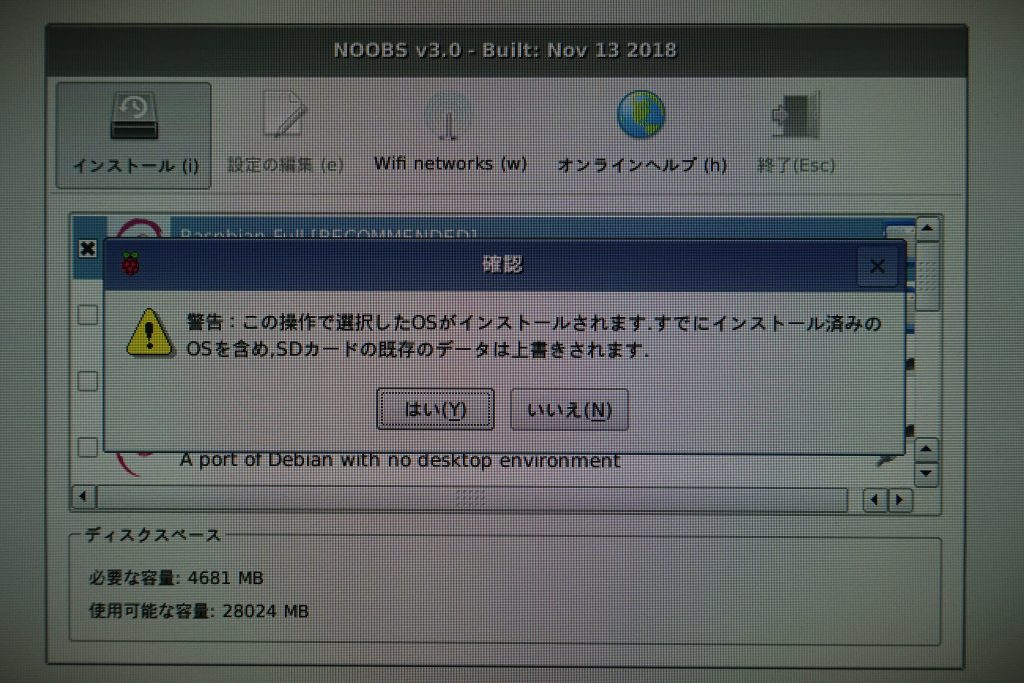
インストール画面になりました。終わるまで暫く待ちます。
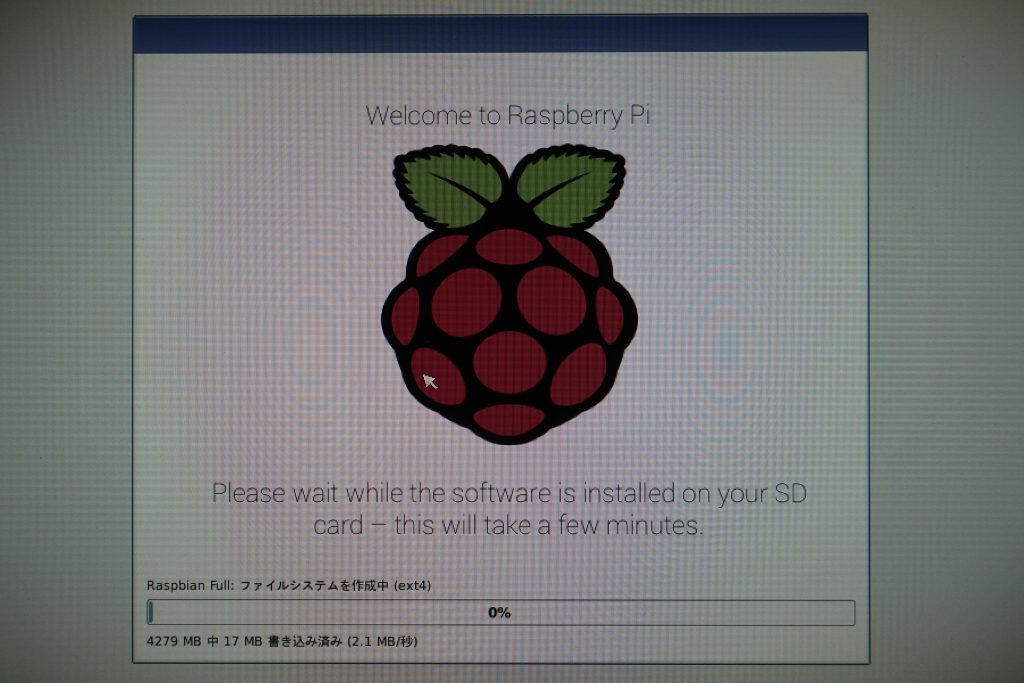
インストール完了しました。完了までには約25分掛かりました。
その内の3分は進捗が100%で止まったままでした。(壊れたかと思った)
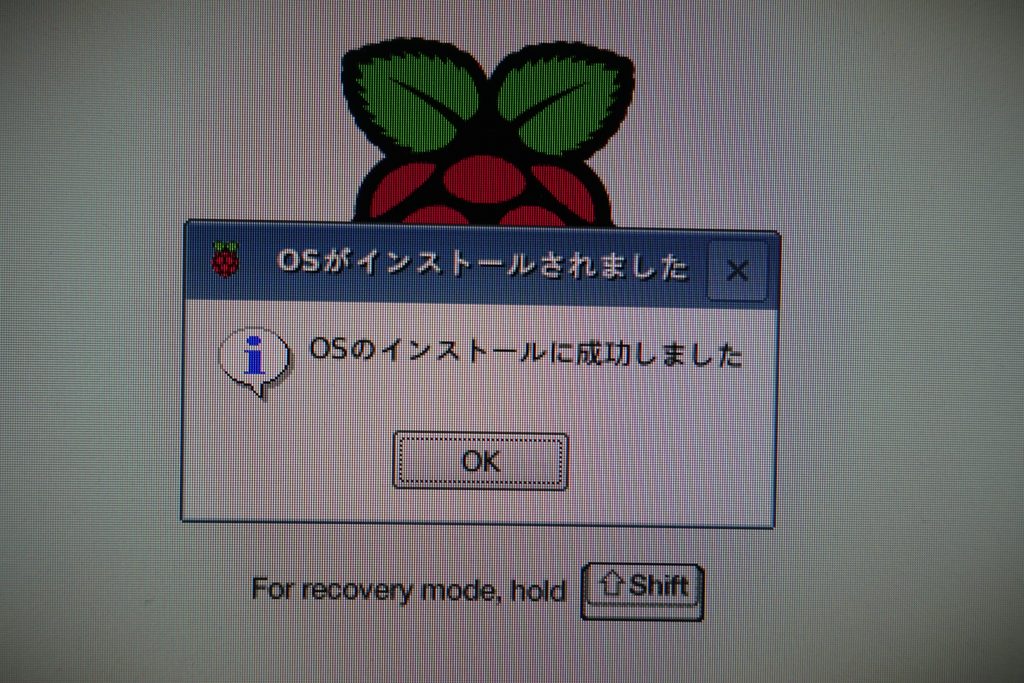
OSのインストールに成功しました。と出るので「OK」をクリックします。
再起動がかかって暫くシステムのチェックが行われてからRaspbianが起動しました。
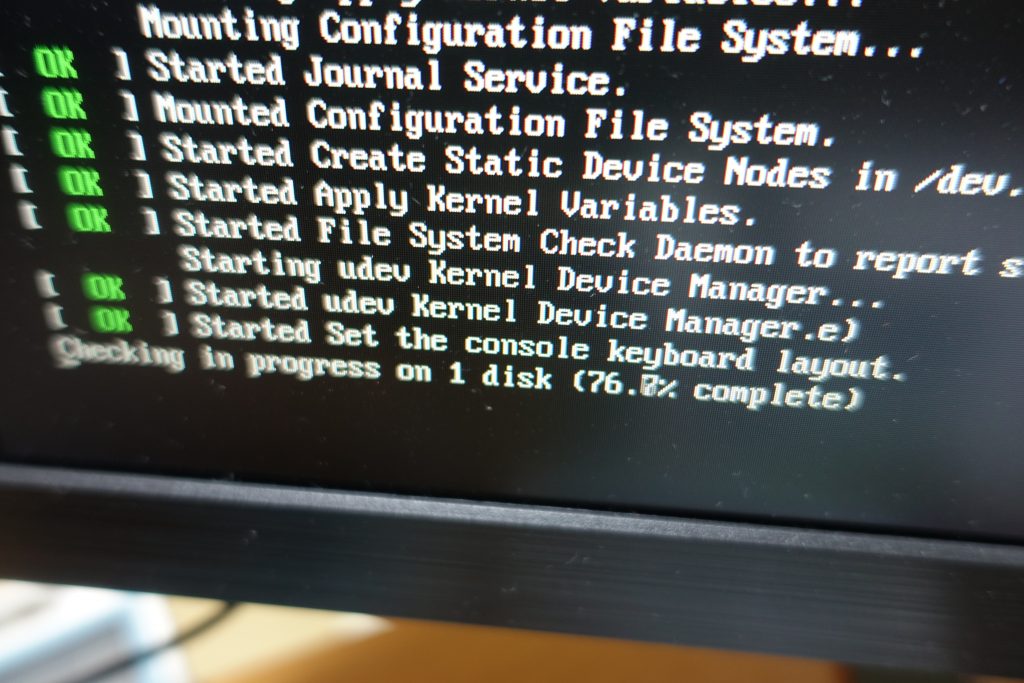
Raspbian初期設定
無事デスクトップが表示されました。
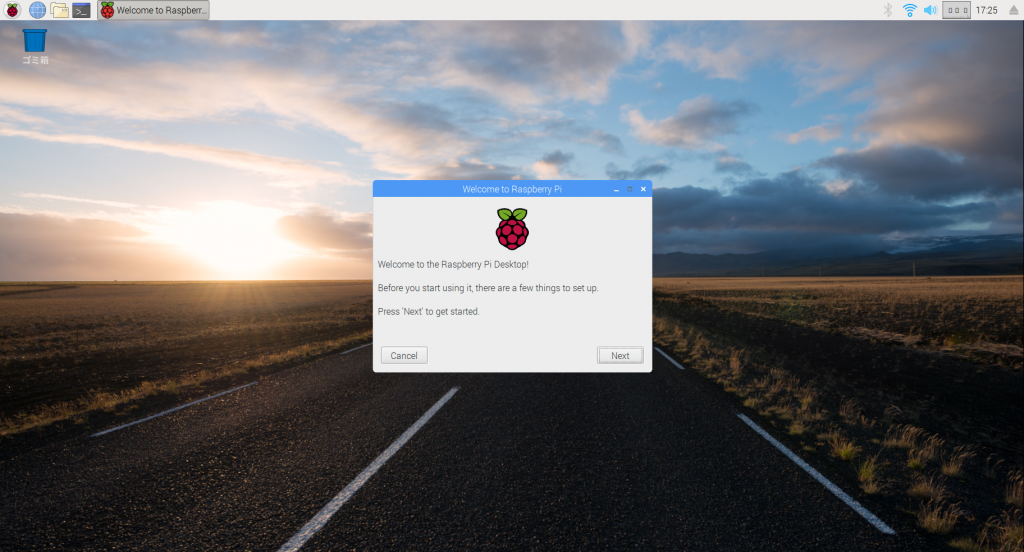
ダイアログが出てくるので初期設定を進めていきます。
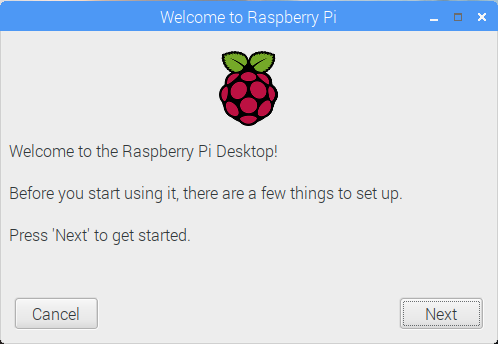
国設定は「Country」「Language」「Timezone」を以下の通り設定します。
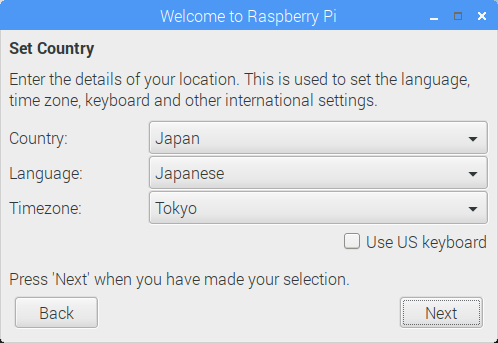
piユーザのデフォルトパスワードはraspberryに設定されているため、新しいパスワードを設定します。
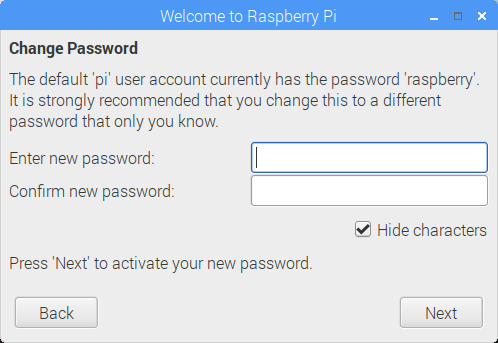
Wi-Fiの設定をします。アクセスポイントが検出されるまで暫く待ちます。
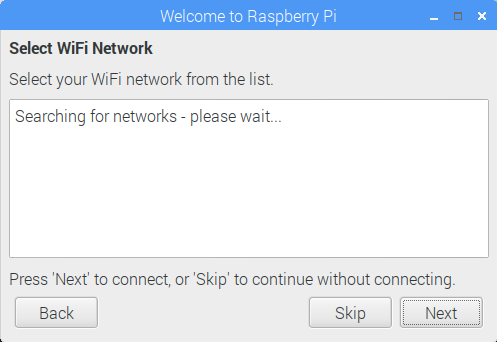
NOOBSで設定したものがそのまま有効だったのか、既に接続されていました。
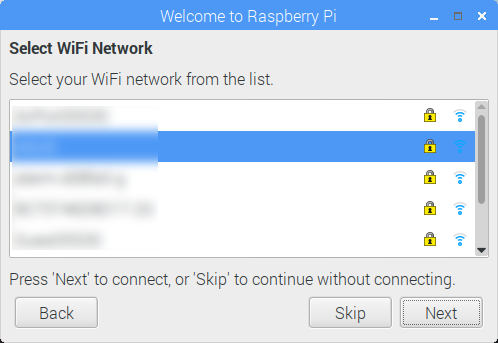
続いてソフトウェアのアップデートです。
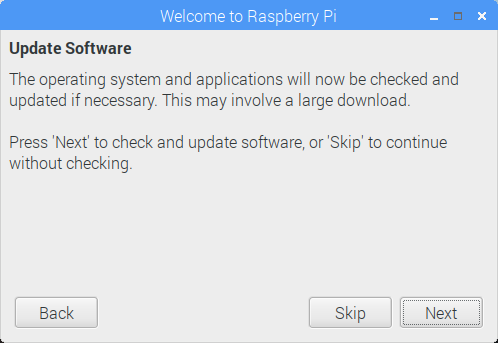
アップデートが時間かかります。こちらは40分位掛かりました。
辛抱強く待ちましょう。
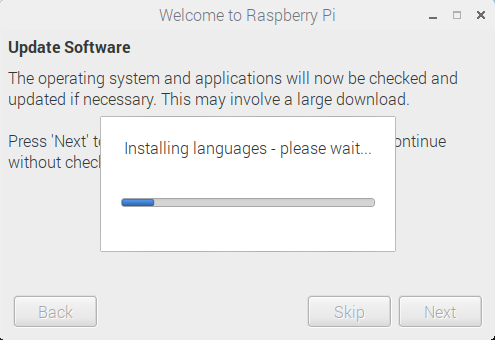
完了しました。
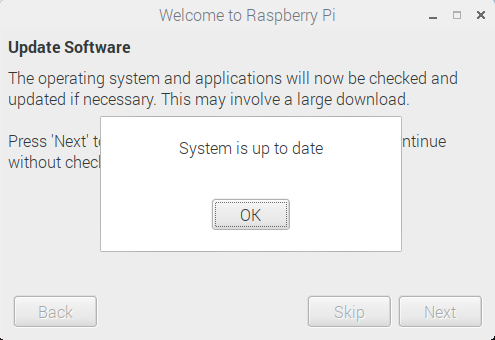
「Reboot」をクリックして再起動します。
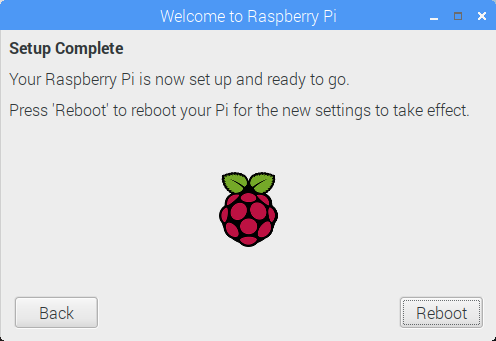
SSH接続を有効にする
画面左上のRaspberryのアイコン→Raspberry Piの設定→インターフェイスから
SSHを有効にします。
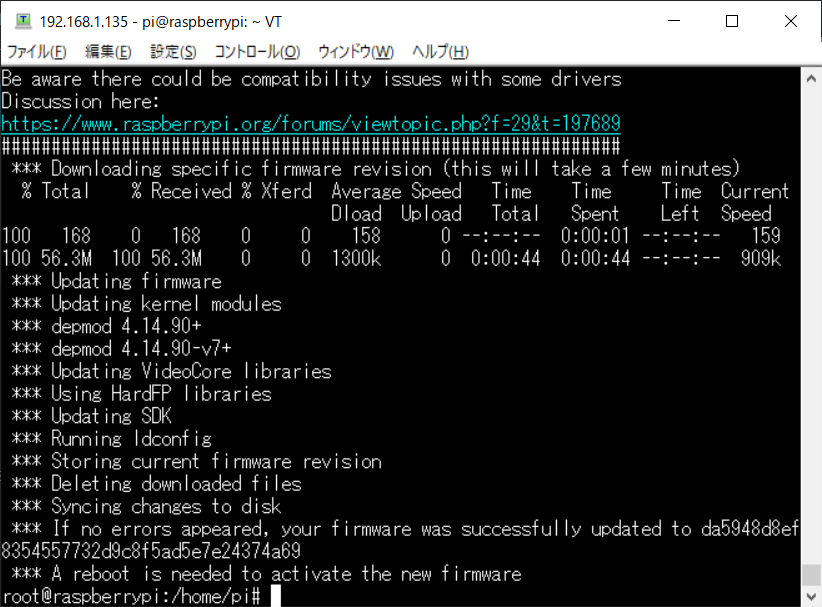
インターネットに接続
標準ブラウザにはChromiumがインストールされていました。
アイコンをクリックして30秒程度待って、スクロールできるようになりました。
結構重いです。
YouTubeも観てみようと思ったんですが、こちらはさらに重く2分位表示にかかってます。さて動画再生はいかほどか。
動画ページを開くまでに1分程度、動画の再生が始まると思いきや、音声のみで画像は静止画状態で再生できるとは言えない状態ですね。
ただコマンド入力や通常のマウス操作などは軽いので、もうほんとにテキスト入力だけかコマンドツール使用位でしょうか。もしくはコマンドラインオンリー環境で使った方がいいかもしれません。
インターネットの通信速度
Wi-Fi通信速度を計測しました。
pi@raspberrypi:~ $ speedtest --server 15047
Retrieving speedtest.net configuration...
Testing from Rakuten Communications Corp. (119.30.236.6)...
Retrieving speedtest.net server list...
Selecting best server based on ping...
Hosted by OPEN Project (via 20G SINET) (Tokyo) [0.96 km]: 59.368 ms
Testing download speed................................................................................
Download: 17.13 Mbit/s
Testing upload speed....................................................................................................
Upload: 17.75 Mbit/sバイト換算でDL:2.1MB/秒 UP:2.2MB/秒位です。
ちょっとしたパッケージのインストールならいいですが、OSイメージとかだとかなり時間がかかりますね。電子工作でちょっとしたサーバーとの通信などでは使えそうです。
有線LANで高速通信できるか
USB⇔LAN変換アダプタを使用して高速通信できるか試してみます。
使用するのはこのアダプタです。
USBハブを介して変換アダプタにLANケーブルを接続します。

pi@raspberrypi:~ $ speedtest
Retrieving speedtest.net configuration...
Testing from Rakuten Communications Corp. (119.30.236.6)...
Retrieving speedtest.net server list...
Selecting best server based on ping...
Hosted by GLBB Japan (Tokyo) [0.96 km]: 50.892 ms
Testing download speed................................................................................
Download: 49.51 Mbit/s
Testing upload speed....................................................................................................
Upload: 22.75 Mbit/sバイト換算でDL:6.1MB/秒 UP:2.8MB/秒位出ました。早くなりました。
DLに至ってはWi-Fiの約3倍位です。
まとめ
極小ながら1GHz 512MB RAMとWi-Fi、Blutooth、USB、miniHDMIなどを搭載し、デスクトップ環境も構築できる本機ですが、ブラウザなどの描画処理が多いものは使用が困難でした。
ただ、消費電力が非常に小さいため、長時間稼働を必要とするWebサーバーや、高性能マイコンとして定点観測や機器の制御などに利用するのがいいと思いました。
USBポートやGPIOがあり外部機器との連携が容易で拡張性が高い為、アイデア次第で面白い物が作れそうです。
サーバー立てたり、電子工作等色々試していこうと思います。



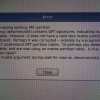




ディスカッション
コメント一覧
まだ、コメントがありません