i3-8100 + GTX650Tiでゲーミング自作PC作ってみた
家族が使っていた4世代i3の自作PCが、電源が付いたり消えたりするようになったので、思い切ってマザーボードごと換装することにしました。
買ったもの

| マザーボード | ASRock H370 Pro4 |
| CPU | i3-8100 4コア 3.6GHz |
| メモリ | DDR4-2400 4GB x 2 W4U2400PS-4GC17 |
| 電源 | 玄人志向 400W KRPW-L5-400W/80+ |
| Wi-Fiアダプタ | 150Mbps 11n/g/b 2.4GHz WDC-150SU2MWH |
| ケーブル類 | EPS12V用電源変換ケーブル |
その他のケースなどはそのまま使います。GTX650Tiも再利用です。
EPS12V電源変換ケーブルを買いましたが、これは必要なかったです。
マザーボード
ASRock H370 Pro4です。パソコン工房でATXで一番安かった物を買いました。
付属品
- 取扱説明書
- バックパネル
- SATAケーブル x2
- ドライバディスク

CPU
i3-8100を導入します。これの前はi3-4340だったので6年振りです。
4コアにアップしてますね。
内臓グラフィックもインテル® UHD グラフィックス 630搭載で
4K再生もできるという…凄い時代だ。

CPUクーラー付きです。
メモリ
メモリは DDR4-2400 4GBを2枚挿しにします。ちょっとしたゲームやYouTube見る程度なのでこの位でいいかなと。
電源
CPUやグラフィックに電源をそれほど必要としないので電源も400Wのものを使用します。
Wi-Fiアダプタ
150Mbps 11n/g/b 2.4GHz対応のWi-Fiアダプタです。
デスクトップなので有線LANに基本的に繋ぎますが、LANケーブルの高速通信が必要ないときは無線で運用しようかなと。

付属品
- 取扱説明書
- ドライバディスク

CPU取り付け
それではCPUを取り付けていきます。ピンヘッダに誇りが入らないようにそっと取り付けます。

CPUクーラーをはめ込みます。

裏に下の図のようにピンをしっかりはめこみます。

ピンをはめたら矢印の逆方向にドライバーを使って締めます。

これで締まりました。CPUクーラーを触って緩みがないか確認します。

メモリ取り付け
メモリを取り付けていきます。
端のレバーを外側へ倒しておきます。

向きがあるので間違わないように取り付けます。

両端を抑えて挿します。カチッとなるまで強く押し込みます。

2枚挿しました。

CPUファンの取り付け
CPUに付いているファンのケーブルをマザーボードのCPU_FAN1に接続します。

こんな感じです。

PCケースに取り付け
CPUとメモリを取り付けたので、今度はマザーボードをケースに固定していきます。最初にバックパネルをケースに取り付けます。

押し込んで取り付けます。

マザーボードをバックパネルが外れないように慎重に取り付けます。


電源の取り付け
電源を取り付けます。

ケースの螺子穴と電源の螺子穴が合うように、取り付けてねじを締めます。


電源コネクタの接続
電源からマザーボードなどへケーブルを接続していきます。
まずはマザーボードへ主電源ケーブルを接続します。
接続するのはATX24ピン電源です。この電源は20ピン+4ピンを組み合わせて使用します。


接続するとこの様になります。

続いてATX4ピンをCPU近くのコネクタに接続します。

8ピンですが、4ピンを接続する場合は右に詰めます。

通電確認
さて、PCの起動に最低限のCPU、メモリ、電源が取り付けられましたので、
通電確認をしようと思います。BIOS画面が起動出来たら成功です。
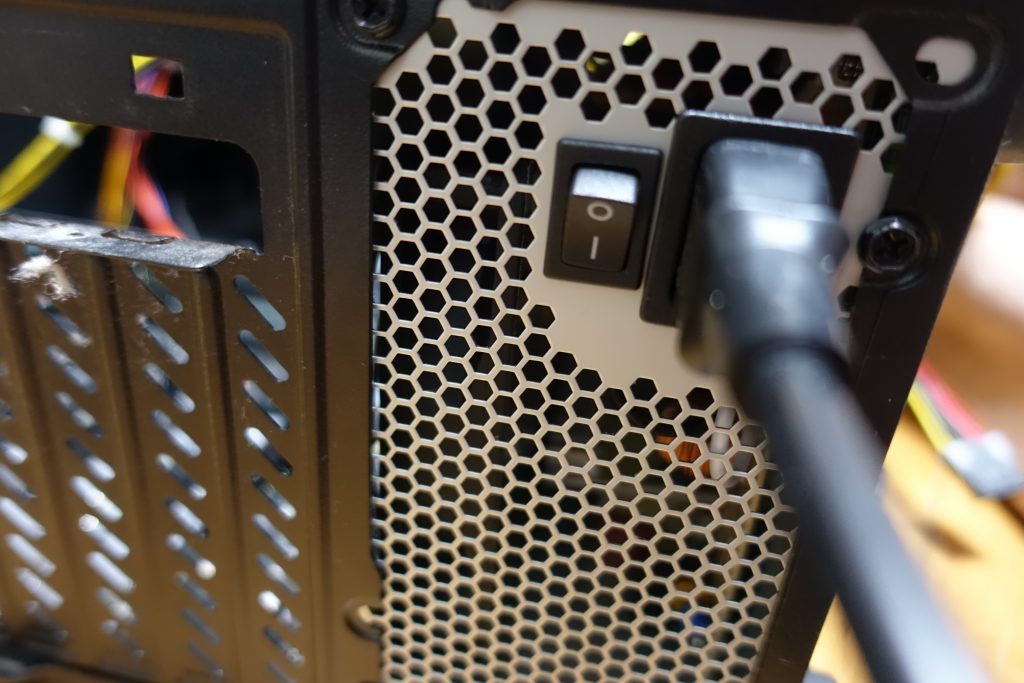
マザーボードの電源ピンにケースの電源ボタンのピンを接続し、電源ボタンをおします。

ファンが回り始めました。

BIOS起動しました。メモリも2つ認識できてますね。BIOSかっこいい。
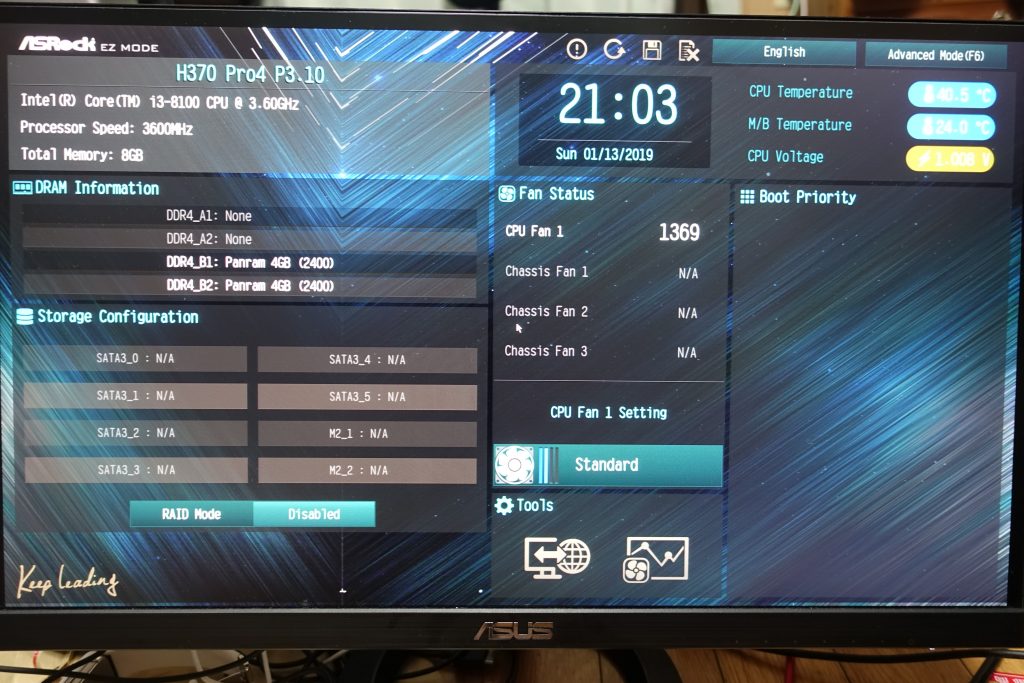
右上の言語選択から日本語化しておきます。

ピンヘッダの取り付け
PCケースのピンとマザーボードに対応するピンヘッダを接続します。

電源ランプも点きました。

グラフィックボードの取り付け
GTX650Tiを取り付けます。

PCI-Express3.0(x16)にGTX650Tiを接続します。

ケースにグラボを固定していきます。

ケース外から見た様子。

蓋をして螺子留めします。

6ピン補助電源をGPUに接続します。


グラフィックボードの映像出力確認
映像がGTX650Tiから出力されるか確認します。
このとき、マザーボード側の映像出力端子に間違って繋がない様にします。

電源オン。GTX650Tiのファンの回転を確認しました。

映像出力を確認。上手く接続できました。

SSDの接続
引き出しに眠っていたSSDを接続します。
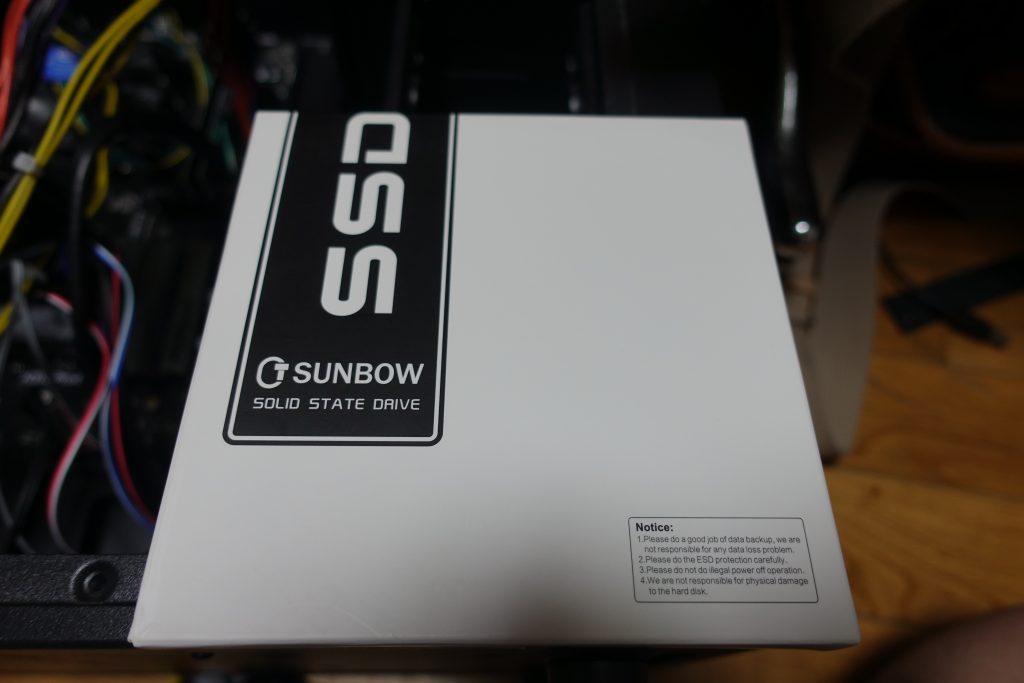
SATA3接続になっています。

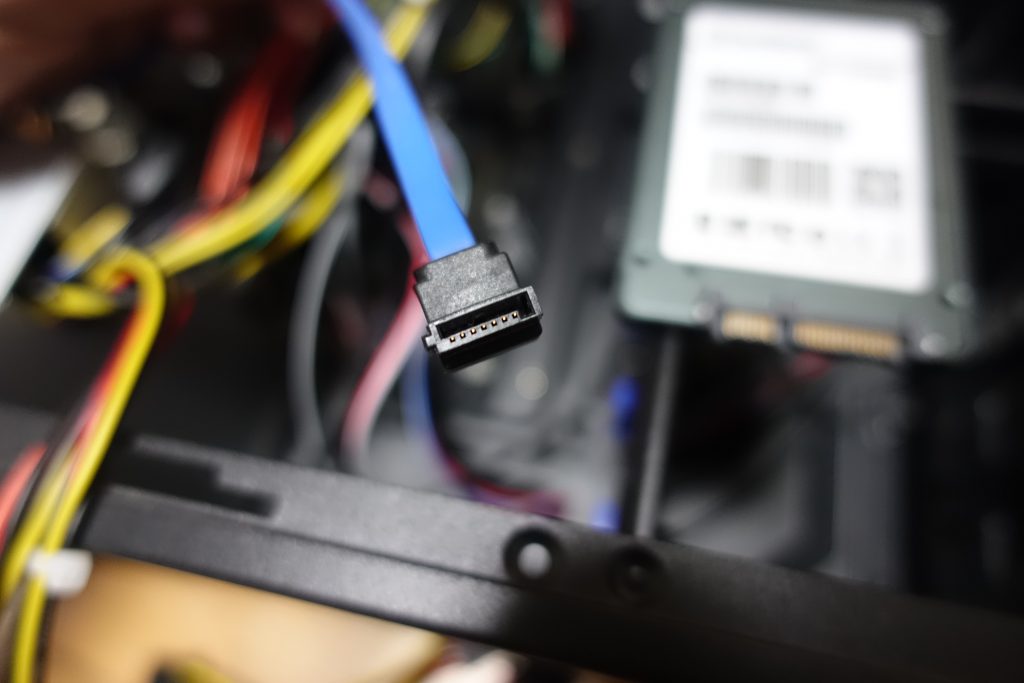
マザーボードのSATA3_4と書いてある端子に接続しました。

同じく電源も接続します。
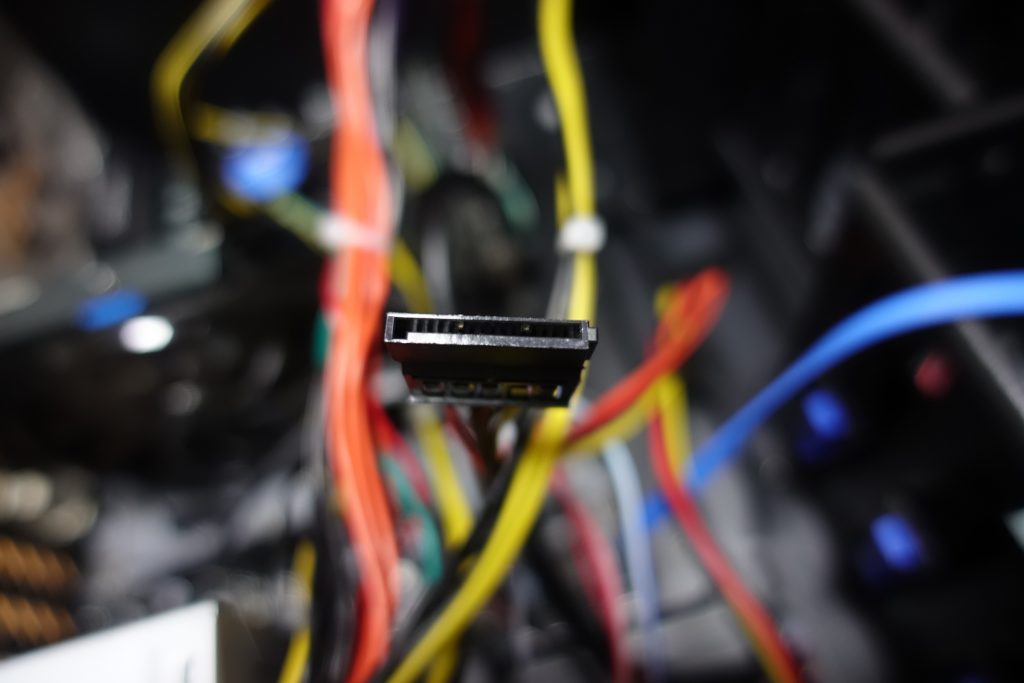

Windows10インストール
SSDを接続したのでOSのインストールに入っていきます。
インストールするのはWindows10です。USBメモリからインストールします。

64-bitを選択してインストール開始。
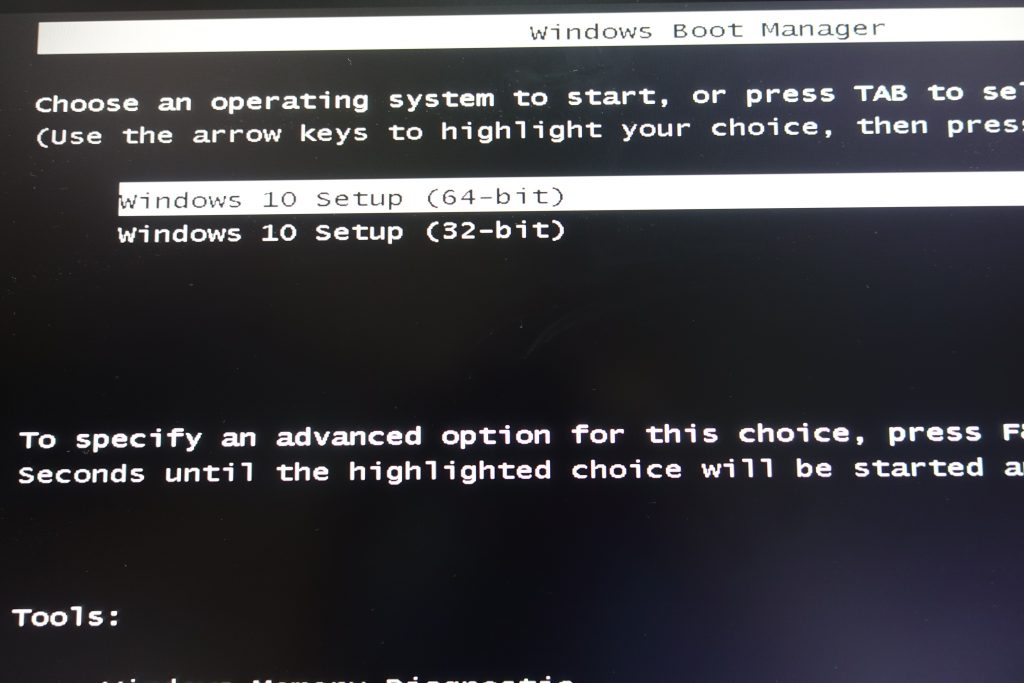
SSDなのでインストールがかなり早いです。20分もかからなかったです。
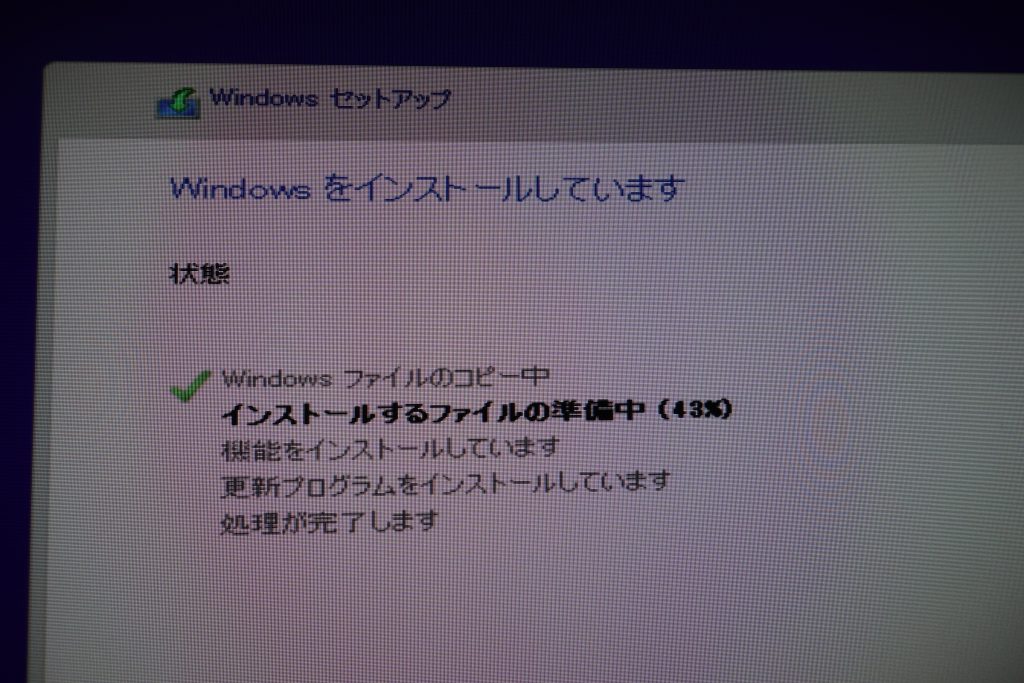
ドライバのインストール
インストール完了しました。有線LAN接続しましたが、まだ反応しなかったのでドライバをインストールします。GPUもドライバがないので、動作がかくかくします。
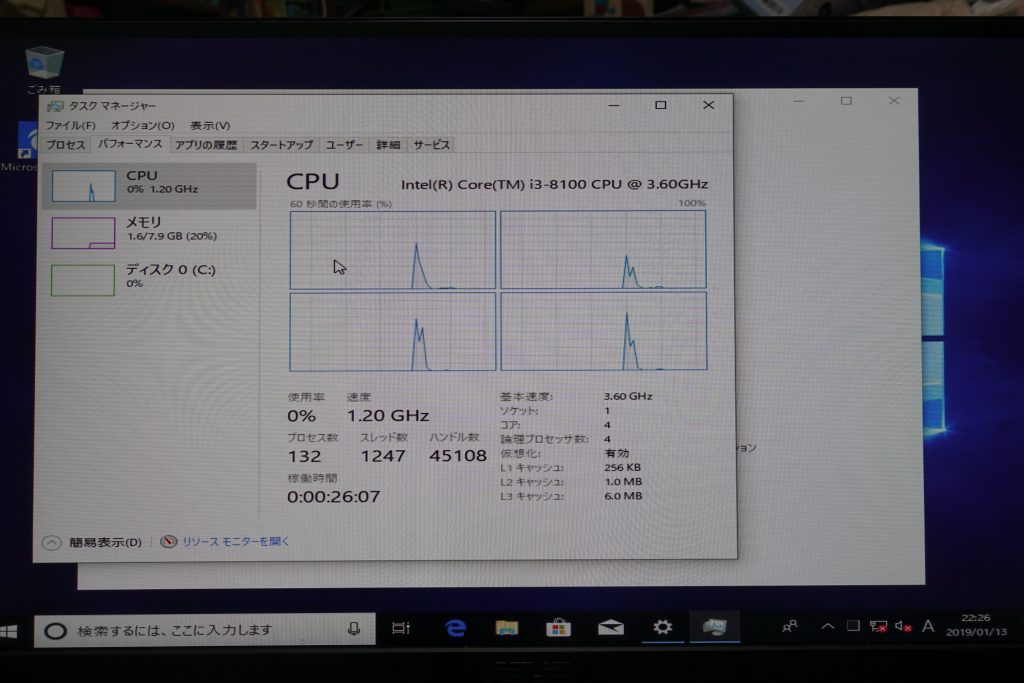
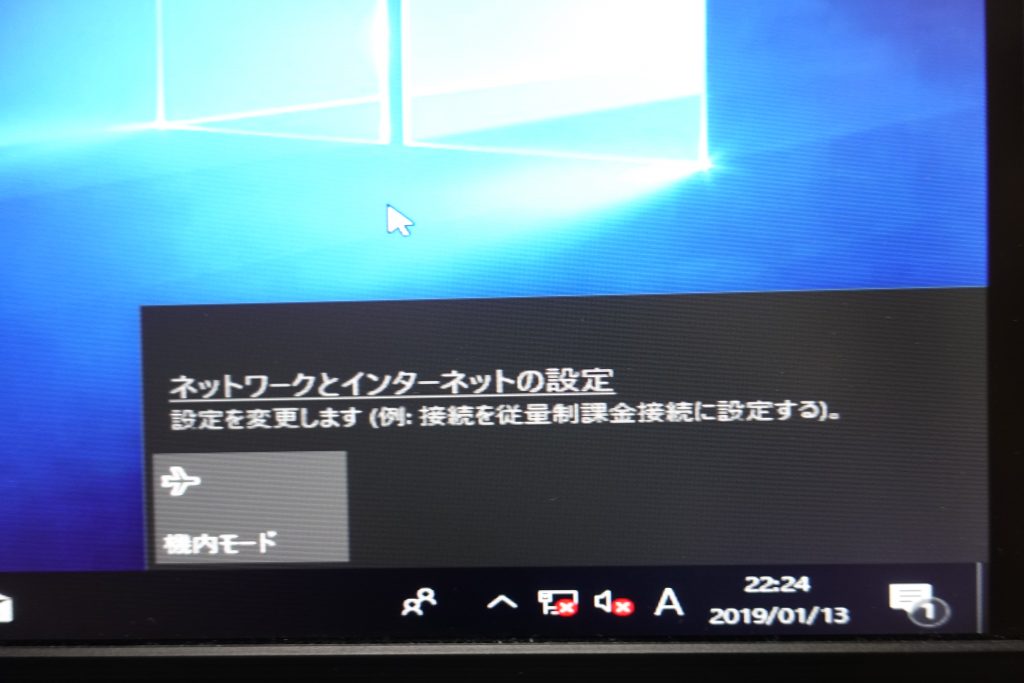
外付けドライブを使用します。
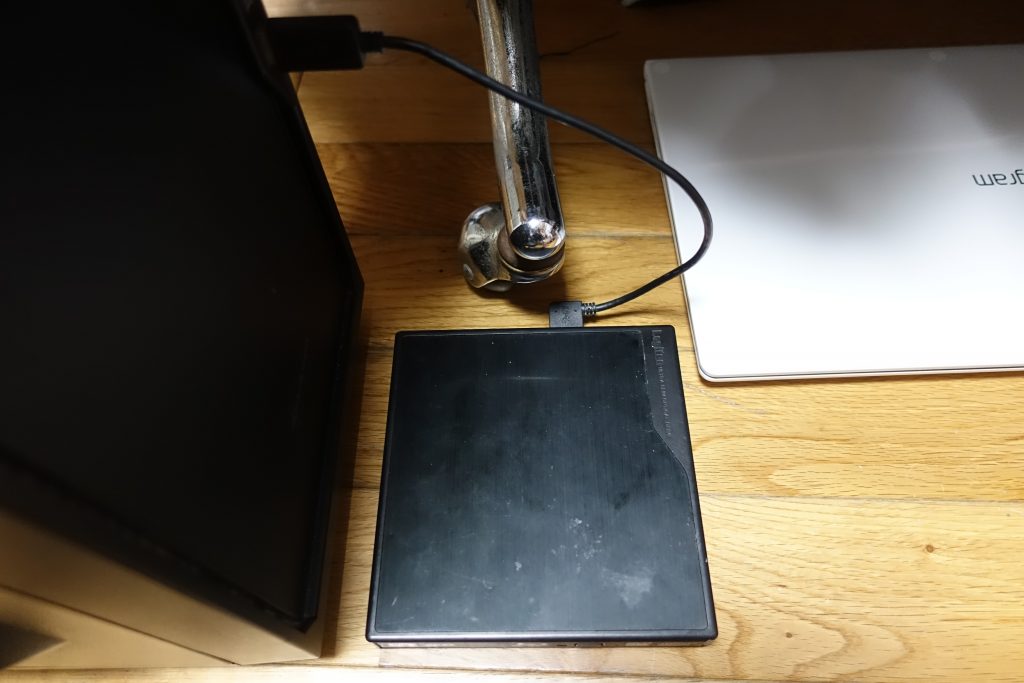
インストールを進めていきます。
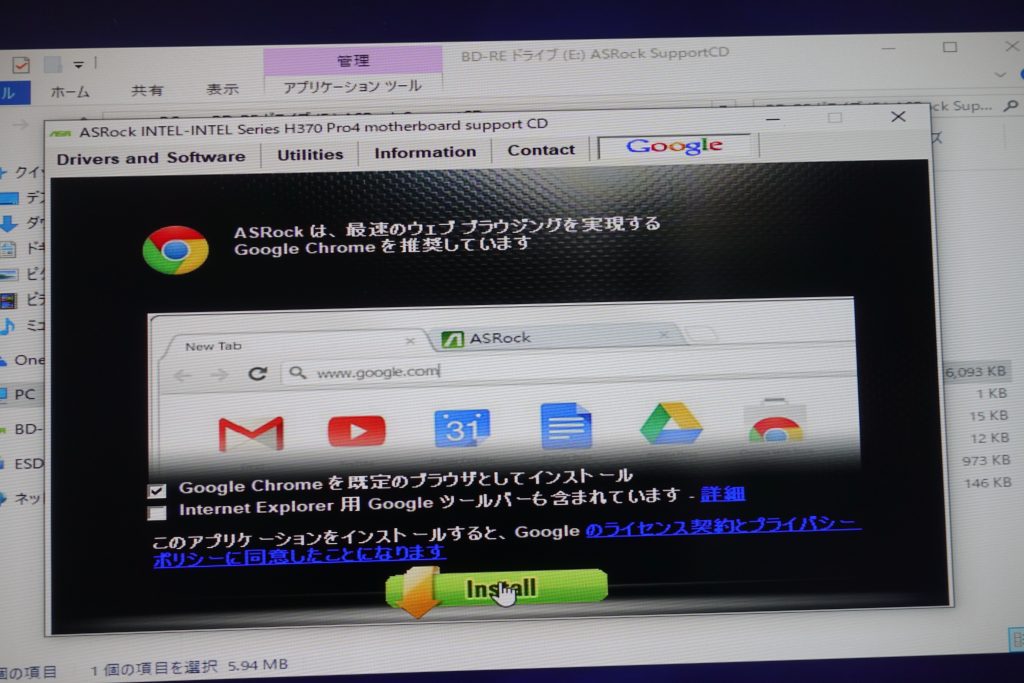
ネットワークドライバをインストールしたところで有線LANが認識されました。
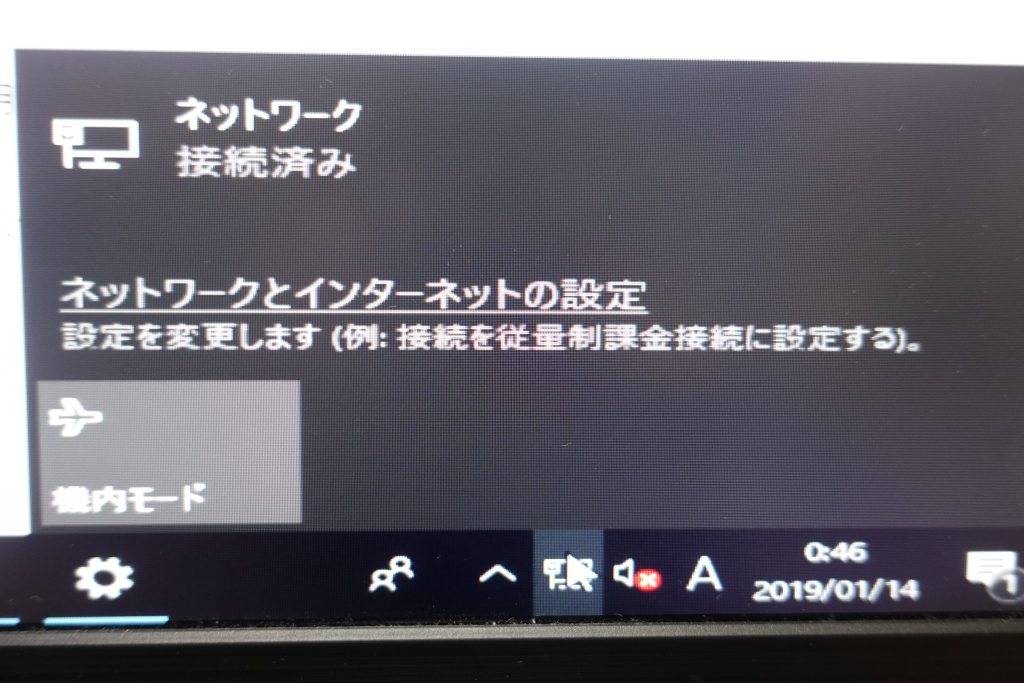
WindowsアップデートによってGTX650Tiのドライバも自動インストールされたようです。

タスクマネージャーでGPUが認識されました。
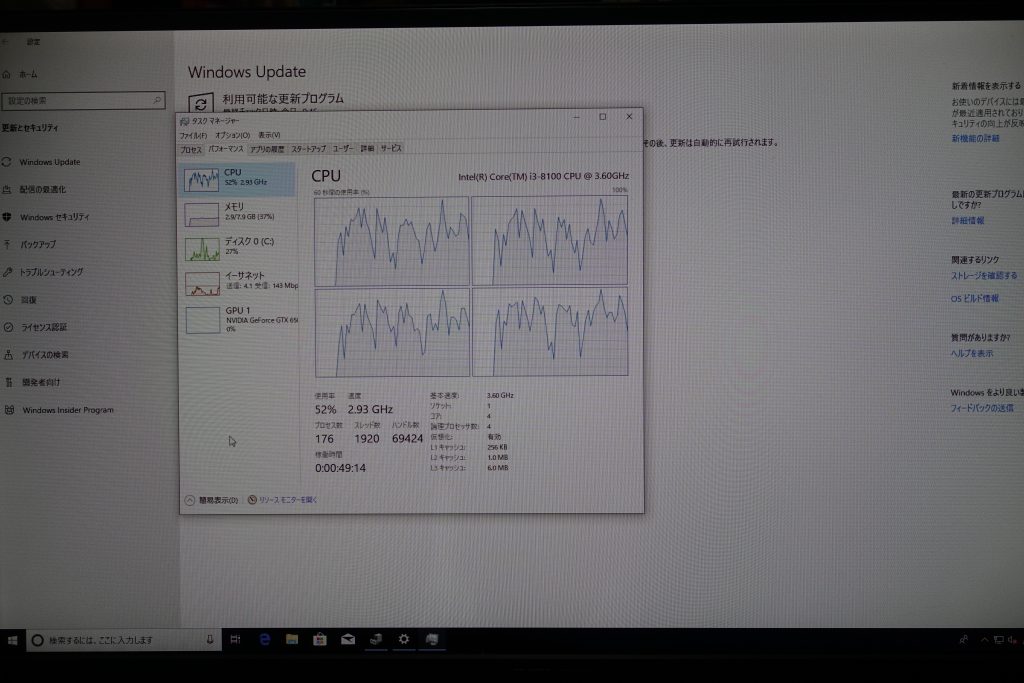
Wi-Fiアダプタの接続
最後にWi-Fiアダプタを接続します。

こちらも自動で認識してWi-Fiアクセスポイントが検出できました。

感想
4世代から8世代へのCPUとマザーボード、メモリの換装をしました。
掛った費用は38174円で、一から作るよりもお手軽な価格になっています。
グレードアップとしては安いですね。自作PCのいいとこだと思います。





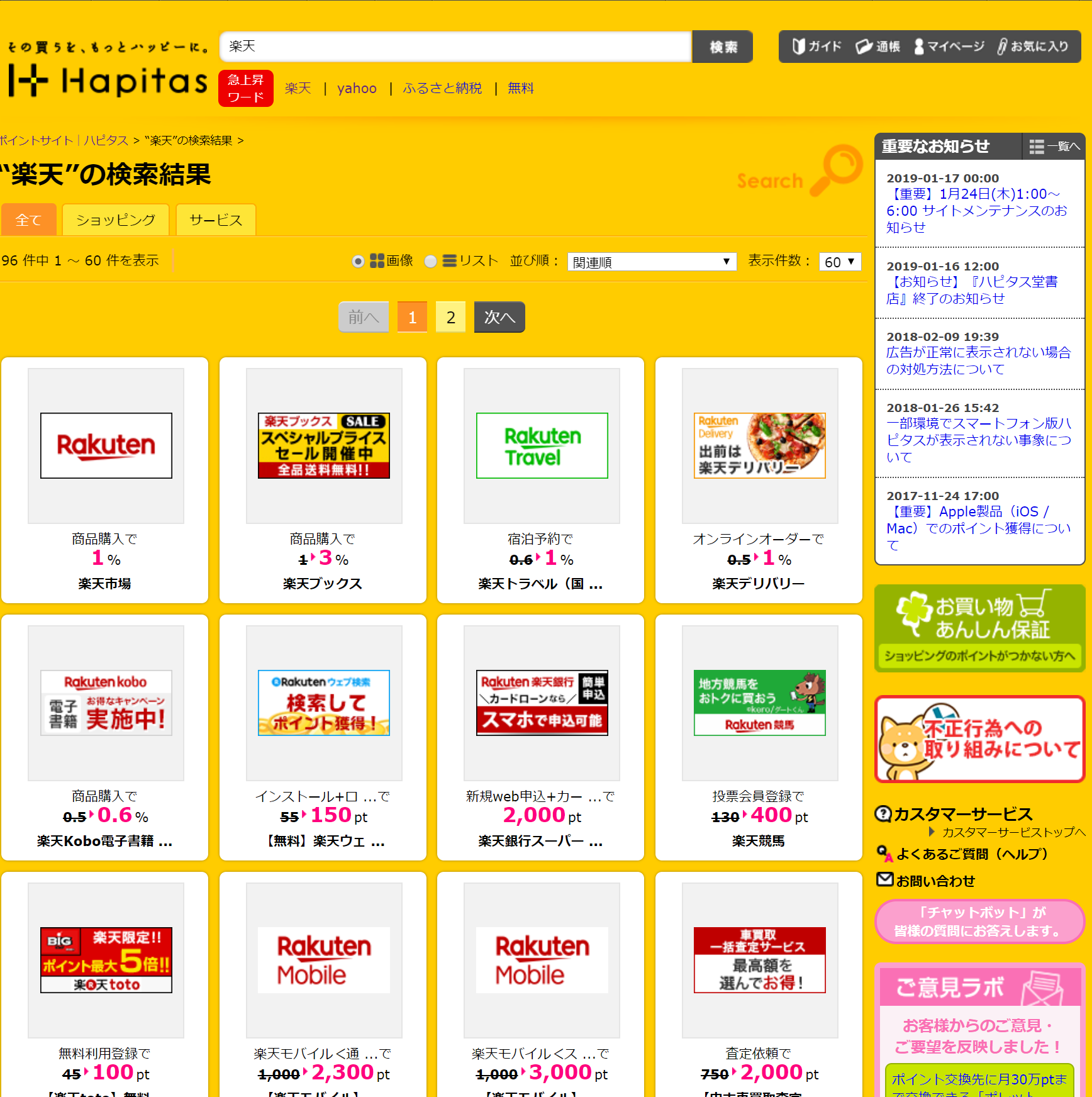



ディスカッション
コメント一覧
CPUクーラーのピン矢印を内側に向けるのは、クーラーを取り外す時じゃないですか?
ご指摘の通りです。手順を修正しました。