AviUtlで出力した大容量のAVIファイルを縮小する方法
フリーの動画編集ツールとして有名なAviUtlですが、出力した動画ファイルが巨大でUSBメモリー等に移したりYouTubeにアップするのが大変です。
動画ファイルは縮小することができるので、その方法を紹介します。
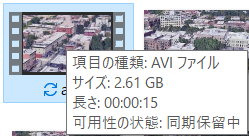
変換ソフトを使用する
標準でAviUtlから出力される動画は、未圧縮であったり、低圧縮で容量が肥大化します。そこで動画変換ソフトを使用して、高画質かつ低容量の動画形式に変換します。
一般的に広く使用されている高圧縮&高画質な形式としては、MP4があります。
このフォーマットはYouTubeやWindowsを始めiPhoneやAndroidなど様々な機器で再生できるようになっています。
今回使用するのはXMedia Recodeというフリーソフトです。
使い方
まずはソフトウェアをダウンロードします。以下のサイトへ移動します。
https://www.xmedia-recode.de/version.html
画面を下にスクロールしていくと、最新版のダウンロードリンクがありますので
「Download」をクリックします。
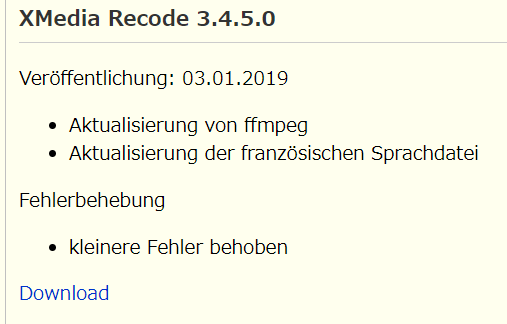
インストール
ダウンロードしてきた「XMediaRecodeXXXX_setup.exe」をクリックしてインストールしていきます。
最初に言語選択がありますが、日本語には対応していません。
選択したら「OK」をクリックします。
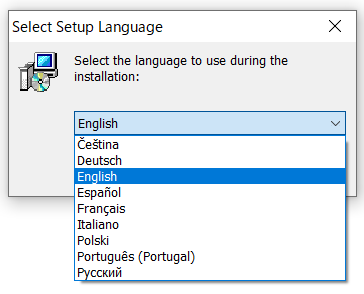
同意画面になるので「I accept the agreement」をクリックします。
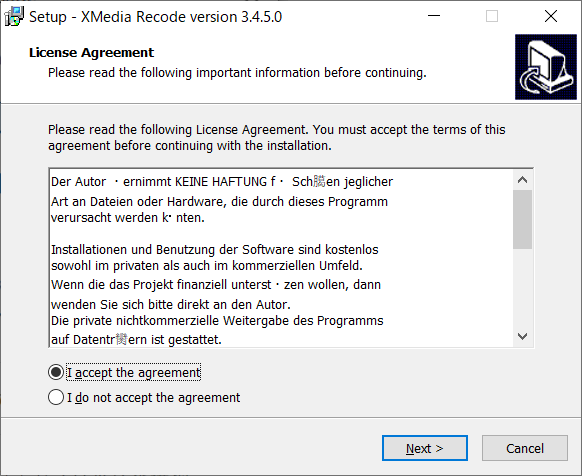
デスクトップにショートカットを作成する場合は「Create a desktop shortcut」にチェックを入れます。「Next」クリックで次へ。
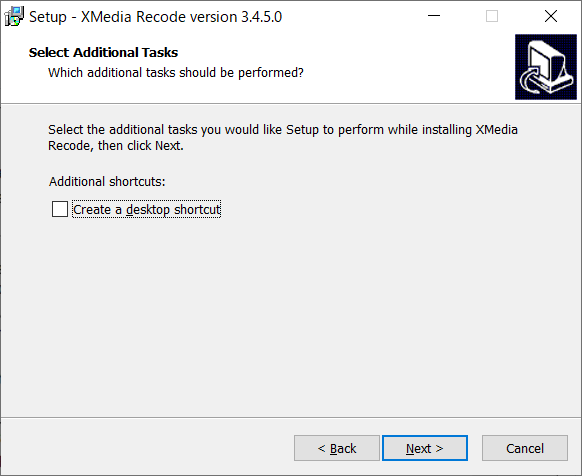
インストールの確認になるので、問題なければ「Install」クリック。
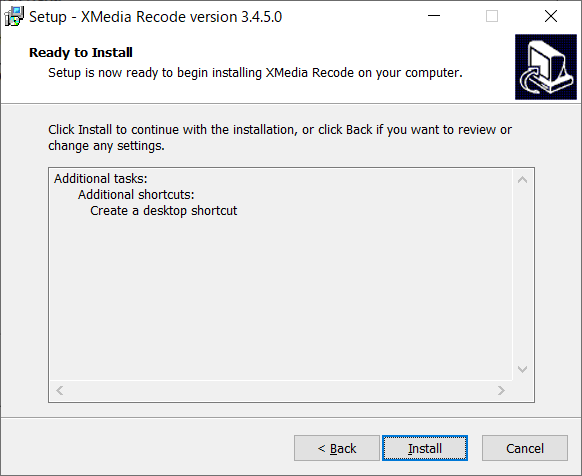
インストール中。終わるまで暫く待ちます。
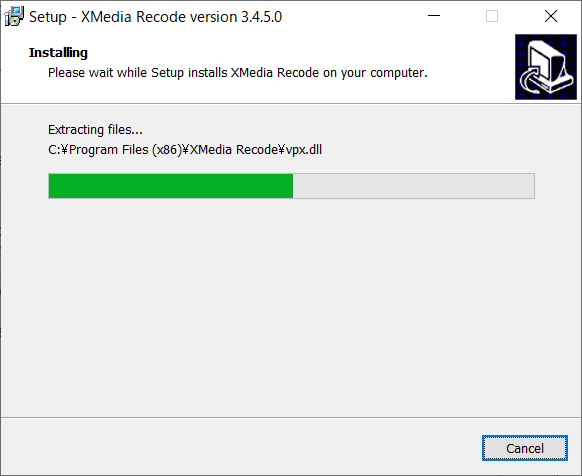
セットアップ完了です。「Lauch XMedia Recode」にチェックが入っている状態なので、この状態のまま「Finish」をクリックすると。セットアップ終了と同時にソフトが起動します。
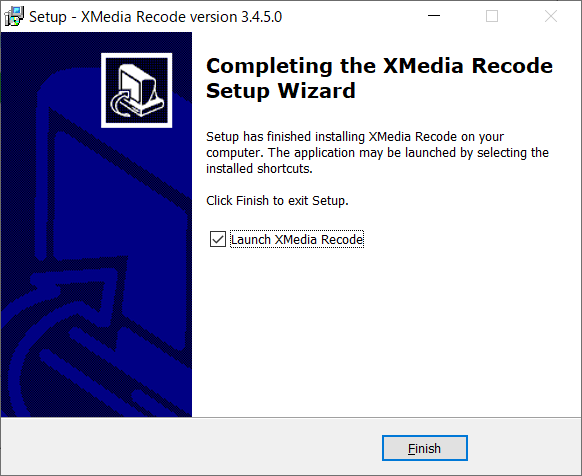
XMedia Recodeの使い方
起動画面になります。
形式タブで動画の形式を選択します。画像では、MP4の設定にしています。
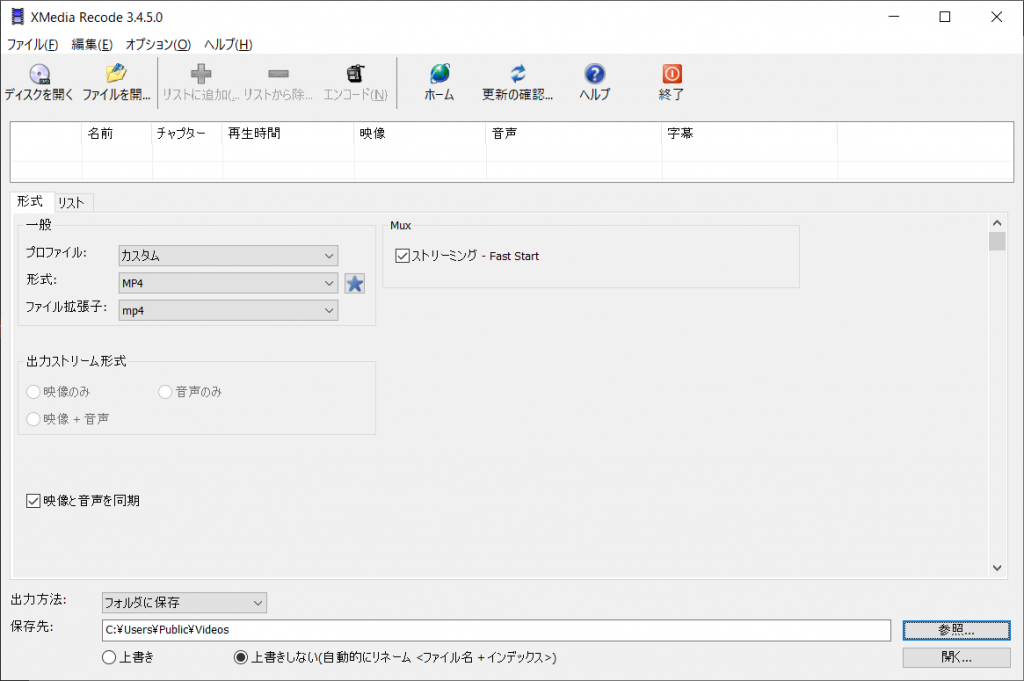
変換したい動画を選択します。①で選択ダイアログを表示するか、②の枠部分に直接動画ファイルをドラッグ&ドロップします。
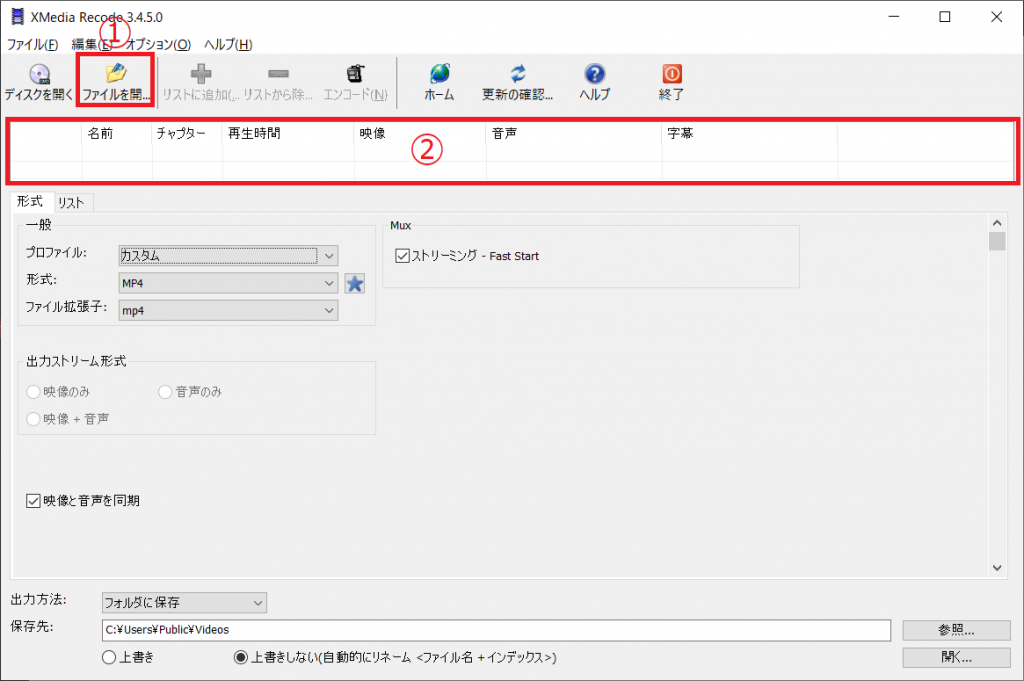
動画ファイルを開いたら、開いた動画ファイルの行を選択します。
「映像」タブに切り替えます。
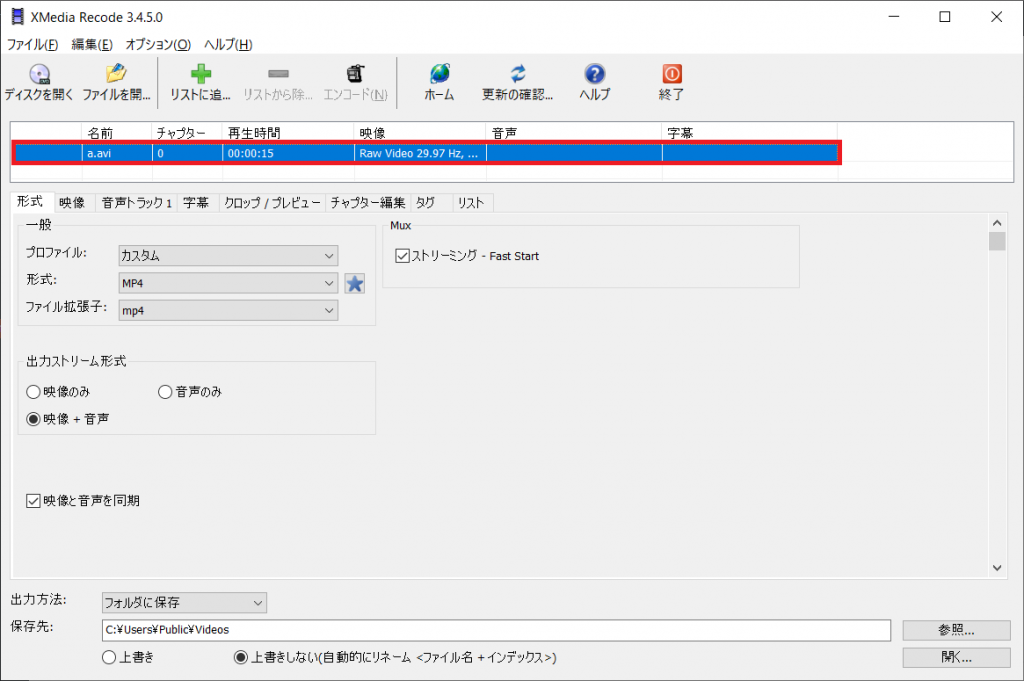
変換設定をしていきます。
「一般」を選択し、下記項目に設定します。
| 項目 | 設定値 |
| モード | 変換 |
| コーデック | MPEG-4 AVC / H.264 |
| フレームレート | オリジナルを保持 |
| レート制御モード | 品質 |
| 品質 | 21.0 |
| プロファイル | High |
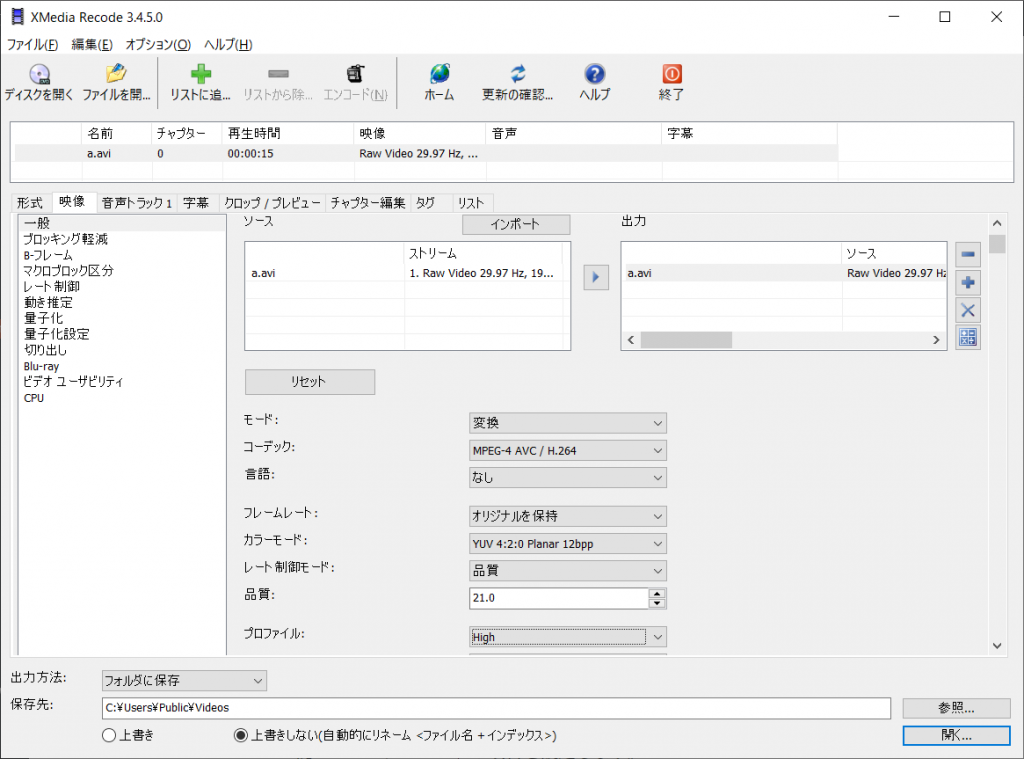
続いて「B-フレーム」の項目を設定します。
| 項目 | 設定値 |
| B-フレーム数 | 3 |
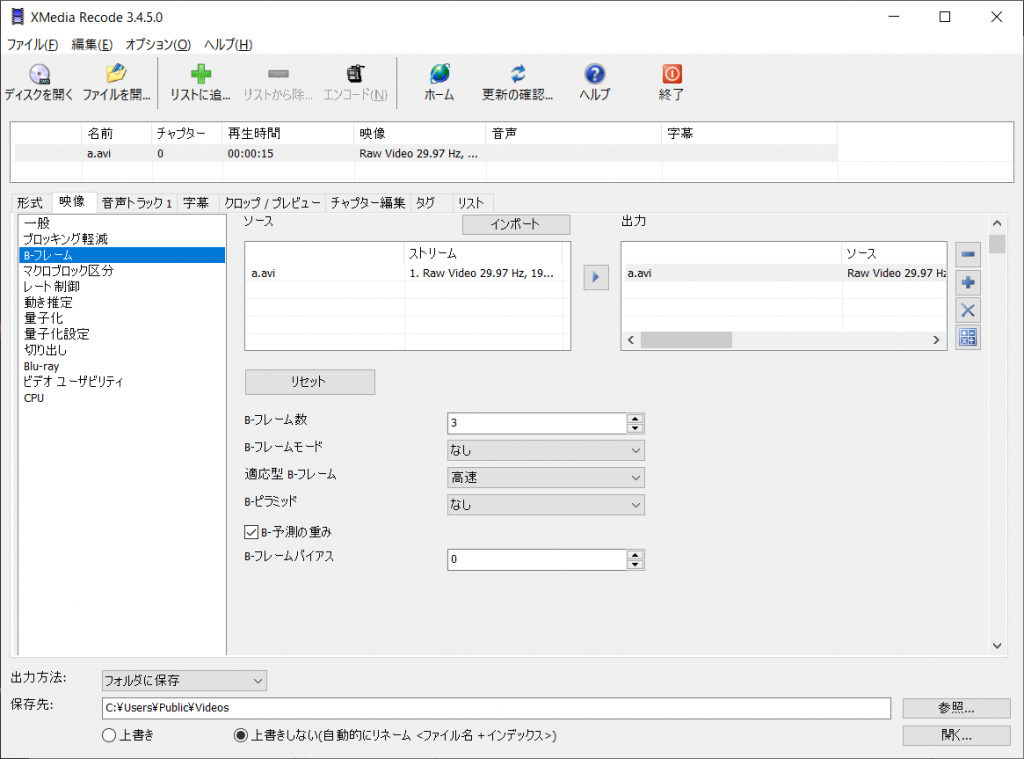
「量子化設定」のCABACにチェックを付けます。
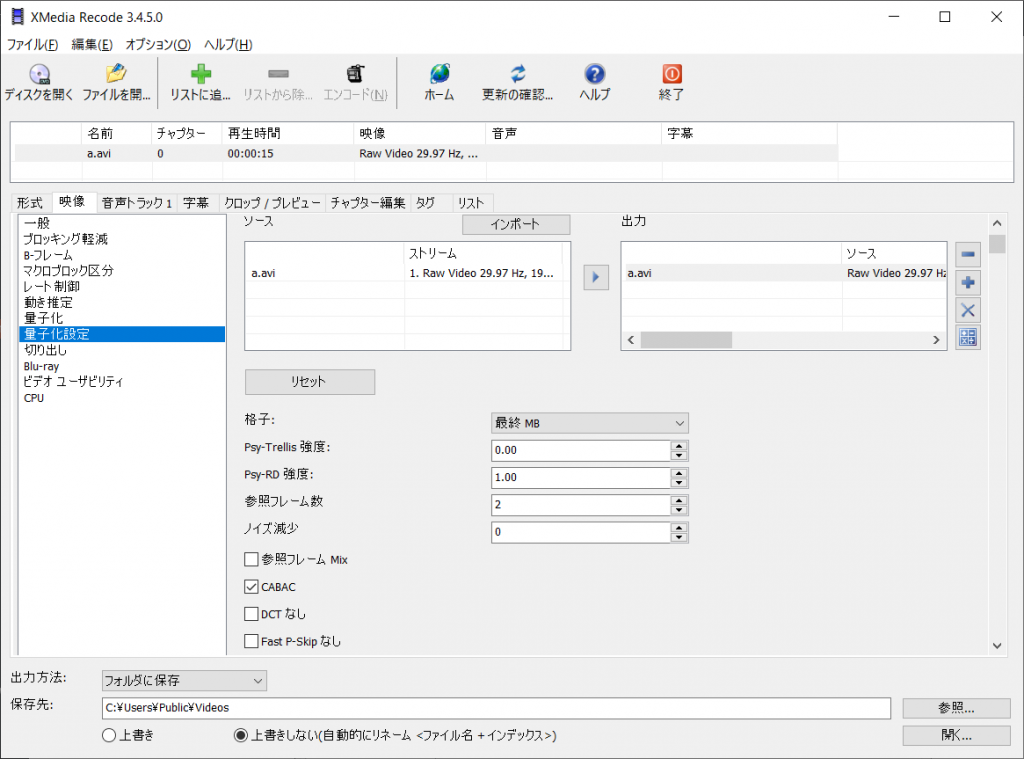
音声がある場合は「音声トラック1」タブに切り替えます
「一般」の下記項目を設定します。音声が無い場合は不要です。
| 項目 | 設定値 |
| モード | 変換 |
| コーデック | Fraunhofer FDK AAC |
| サンプルレート | 48000 |
| チャンネル | 2 |
| レート制御モード | 平均ビットレート |
| ビットレート | 128 |
| オブジェクトの種類 | MPEG-4 AAC LC(Low Complexity) |
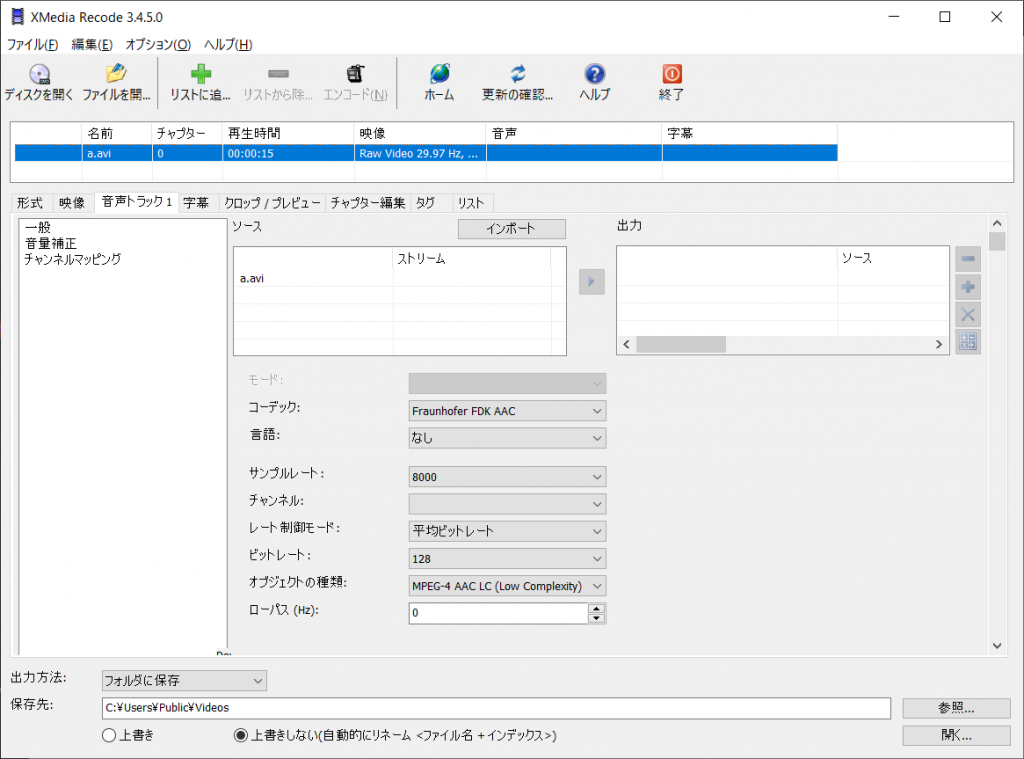
これで変換設定は完了です。
出力準備
変換した動画の出力先を赤枠部分で変更できます。
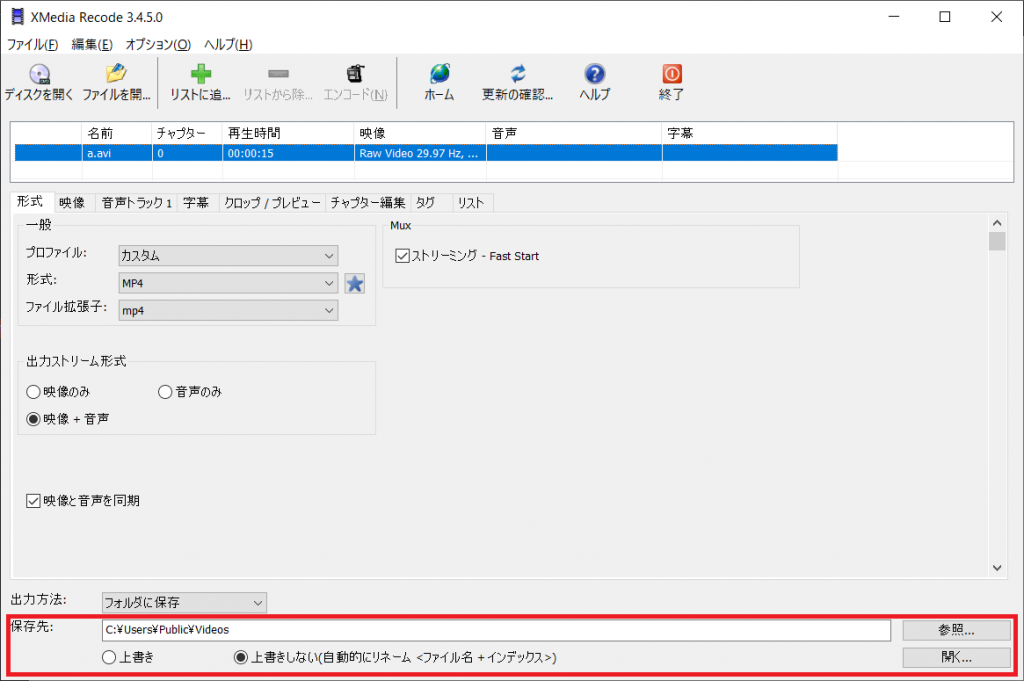
変換を実行するには変換リストに追加する必要があるので、画面上部の「リストに追加」をクリックします。

追加すると、「エンコード」アイコンがクリックできるようになるのでクリックしてエンコード開始です。
リストに追加したものは「リスト」タブから確認できます。
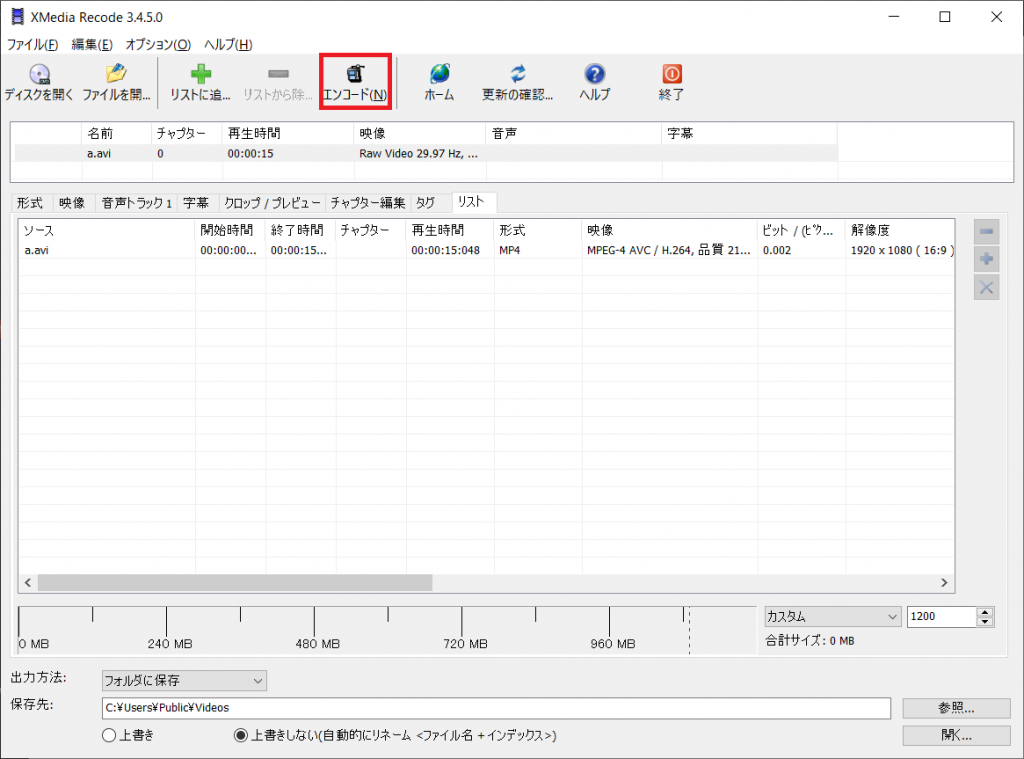
変換中の様子です。残り時間やファイルサイスが確認できます。
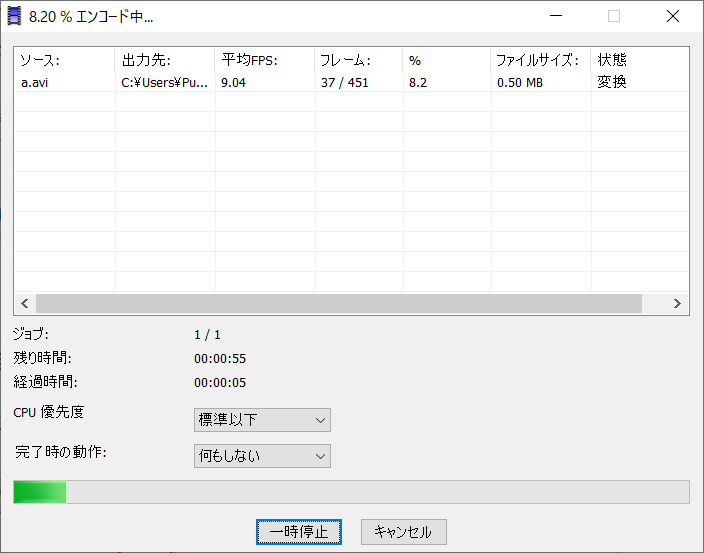
「完了時の動作」で シャットダウン等が選べます。
変換に時間が掛かる場合はシャットダウンを選択して、寝ている間に変換が完了したら自動でシャットダウン、といった使い方ができます。
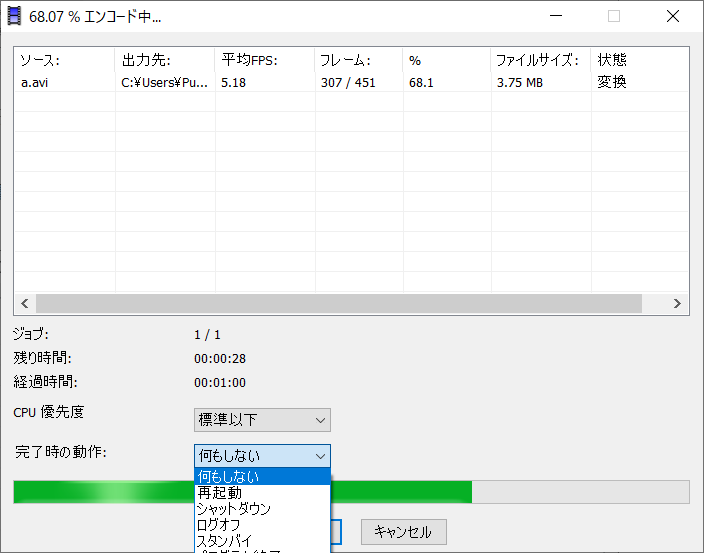
変換が完了しました。出力フォルダを確認してみます。
2611 MBから5 MBに減りました。
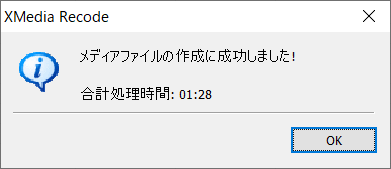
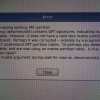



ディスカッション
コメント一覧
まだ、コメントがありません