ESP32 NodeMCU開発ボードにArduino IDEで書き込む方法【開発環境構築】
Amazonで購入できるArduino互換のWi-Fi+Bluetooth付ボード「HiLetgo ESP32 ESP-32S NodeMCU開発ボード」 を使ってArduino IDEのスケッチを書き込んでみる。
ボードマネージャの設定
Arduino IDEの「ファイル」→「環境設定」→追加のボードマネージャのURLに以下を追加して「OK」。
https://dl.espressif.com/dl/package_esp32_index.json
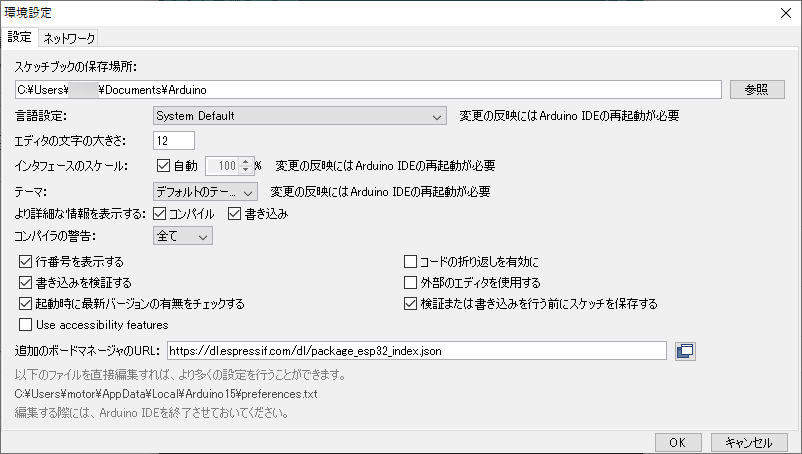
「ツール」→「ボード」→「ボードマネージャ」から「esp32」を検索しインストール。
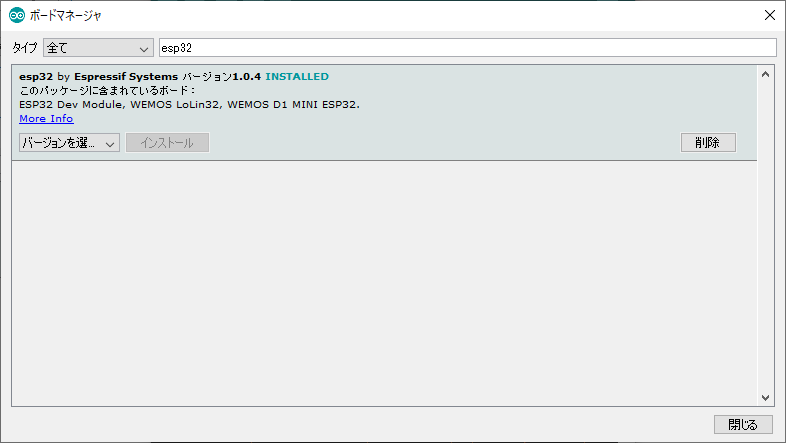
インストールが終わったら「ツール」→「ボード」で「ESP32 Dev Module」を選択。
設定値
| Upload Speed | 921600 |
| CPU Frequency | 240 MHz (WiFi/BT) |
| Flash Frequency | 80 MHz |
| Flash Mode | QIO |
| Flash Size | 4MB (32Mb) |
| Partition Scheme | Default 4MB with spiffs (1.2MB APP/1.5MB SPIFFS) |
| Core Debug Level | なし |
| PSRAM | Disabled |
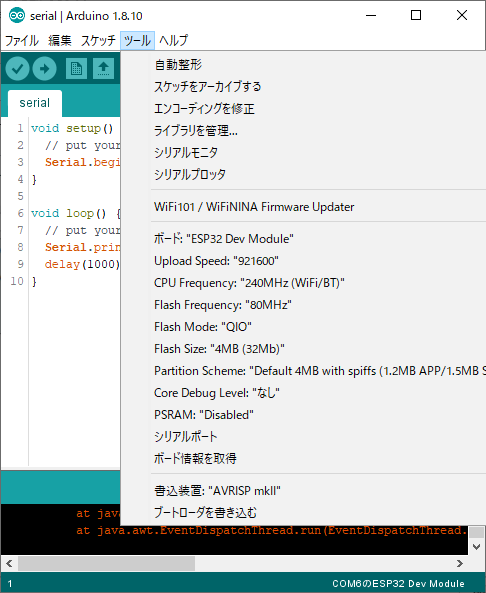
ESP32 NodeMCU開発ボードのドライバーを更新
Windows10で自動インストールされたドライバの場合は、エラーになる場合があるのでデバイスマネージャーからアップデートしておきます。
ドライバ:Silicon Labs CP210x USB to UART Bridge
ESP32 NodeMCU開発ボードを接続
プログラムを書き込むために「ツール」→「シリアルポート」を選択します。
「ツール」→「ボード情報を取得」ができればそれがボードのシリアルポートです。
ESP32 NodeMCU開発ボードにスケッチを書き込む
書き込む前に本体のボタンを以下の手順で操作する必要があります。
ボードのENボタン押下(押したまま)→IO0ボタン押下(押したまま)→ENボタン(解放)→IO0ボタン(解放)
矢印ボタンを押してテストプログラムを書き込みます。
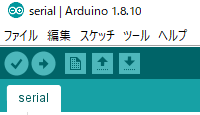
void setup() {
// シリアル通信の初期化。速度は9600 bps
Serial.begin(9600);
}
void loop() {
// シリアルに「テスト」を出力する。
Serial.println("テスト");
// 1秒待機
delay(1000);
}
赤枠の虫眼鏡マークを押してシリアルモニタを表示したとき「テスト」が出力されていれば正常に書き込めています。
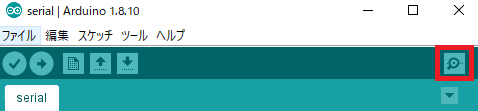
シリアルモニタの右下の設定も「LFのみ」「9600 bps」に設定します。
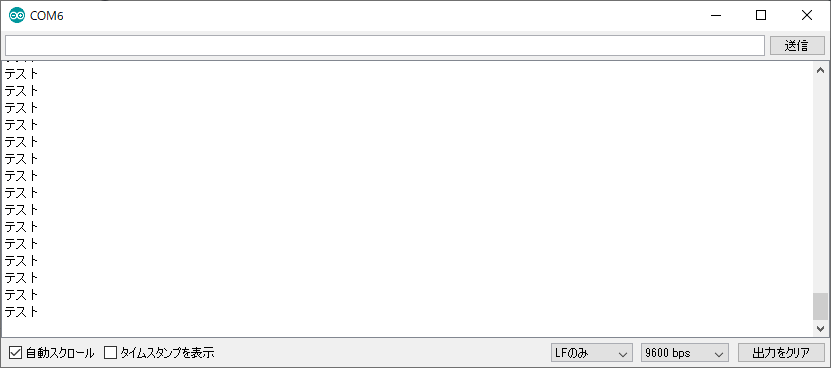






ディスカッション
コメント一覧
まだ、コメントがありません