Windows10で仮想化ソフトを入れずにLinuxコマンドを実行する方法
ここではWindows10で仮想環境を構築せずにLinuxコマンドを実行する方法を解説します。
Windows Subsystem for Linux
Windows10には「 Windows Subsystem for Linux 」というLinuxコマンドを実行できる機能が標準搭載されています。
その機能を有効化していきます。
有効化手順
スタートボタンを右クリックし、「アプリと機能」をクリックします。
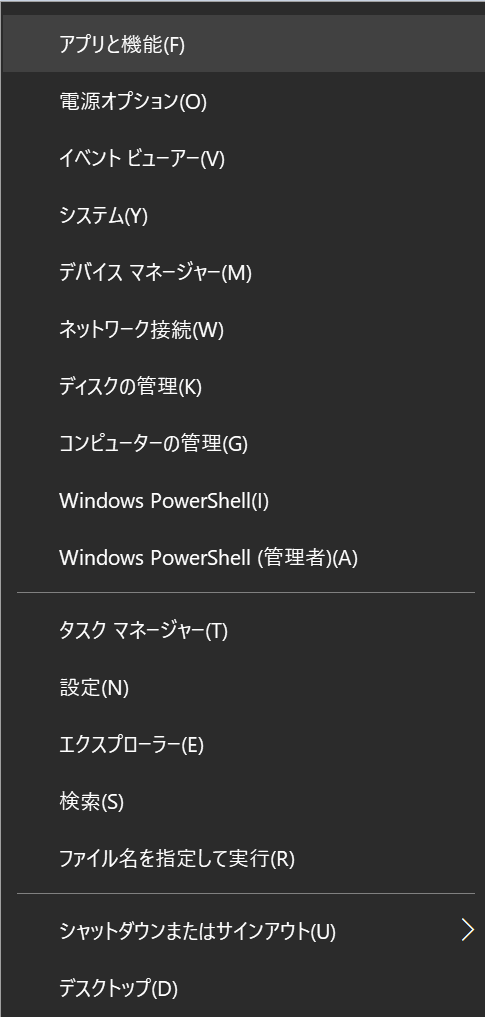
アプリ一覧が表示されるので、「プログラムと機能」をクリックします。
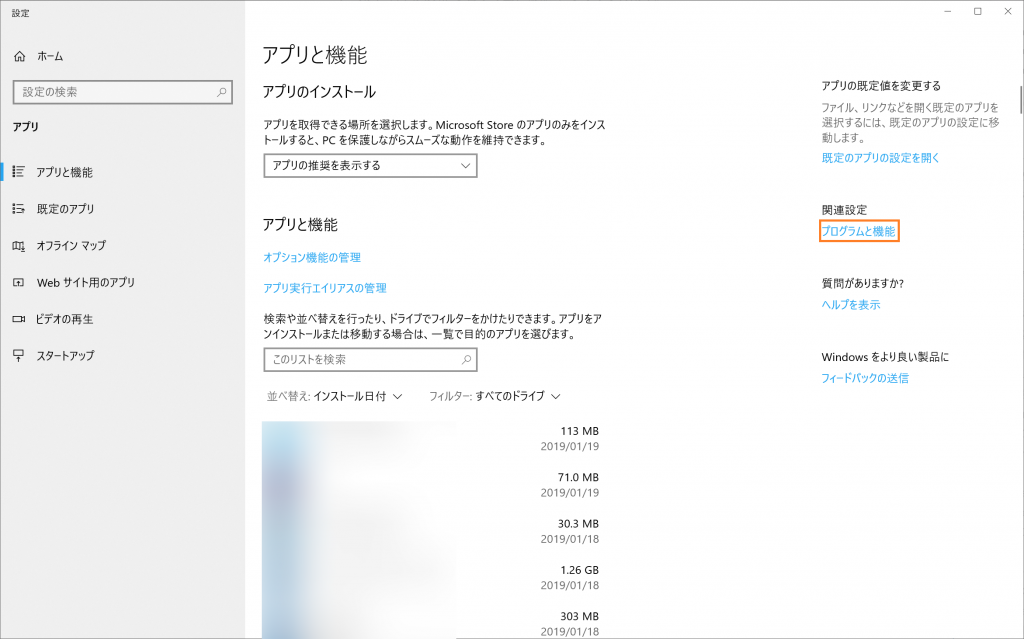
「Windowsの機能の有効化または無効化」をクリックします。
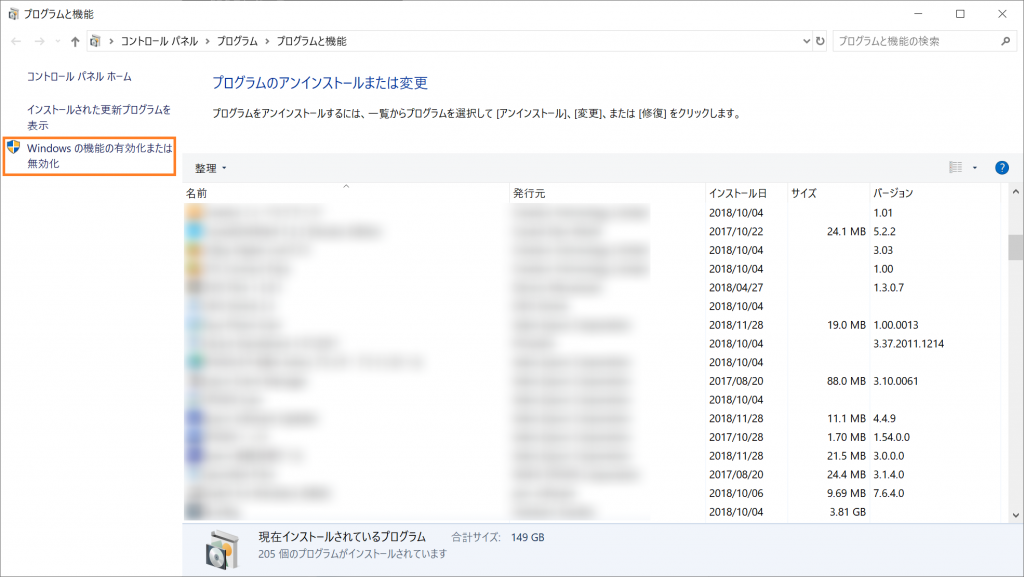
機能一覧から「Windows Subsystem for Linux」を探し、チェックを付けて「OK」をクリックします。
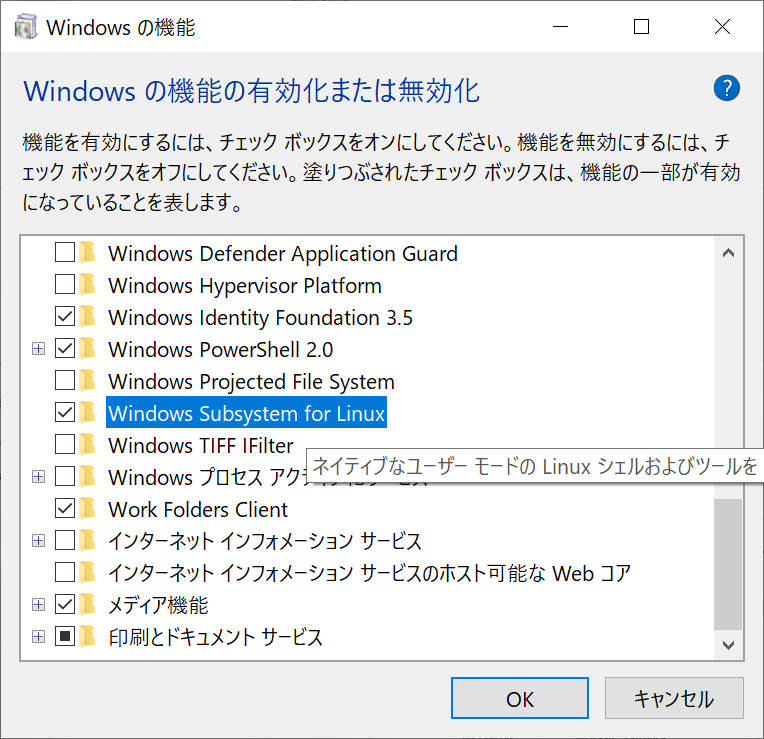
インストールが終わるまで待ちます。
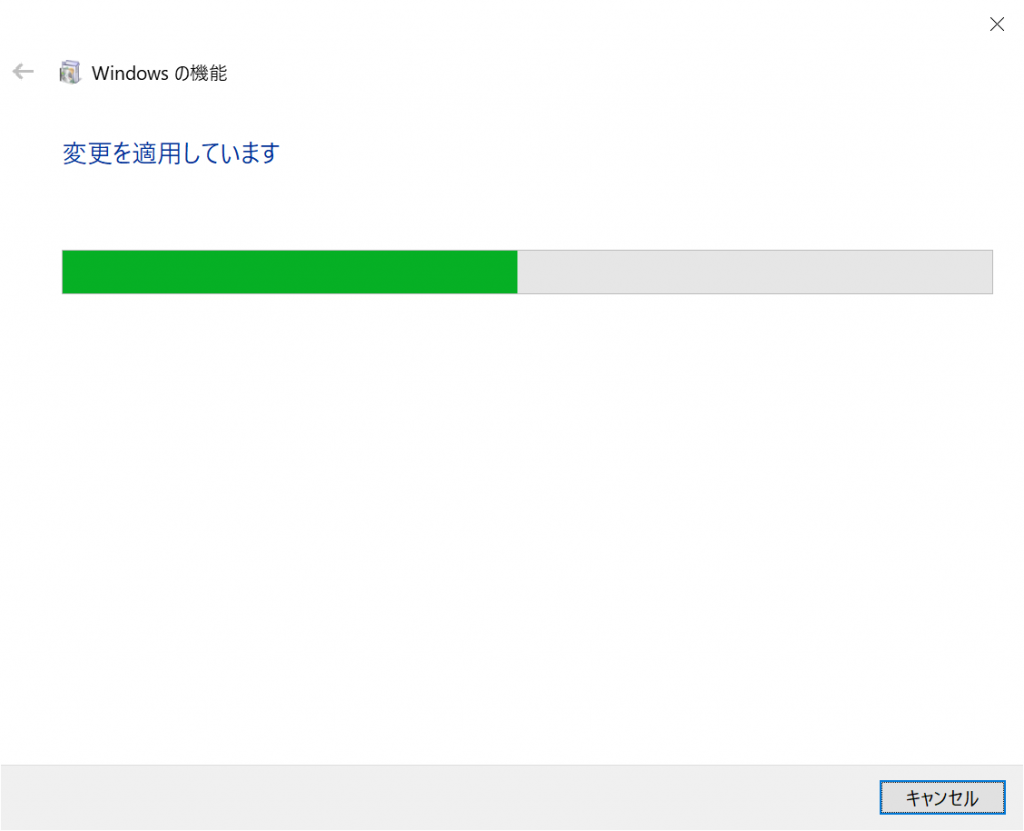
インストール完了後、再起動を求められた場合は再起動します。
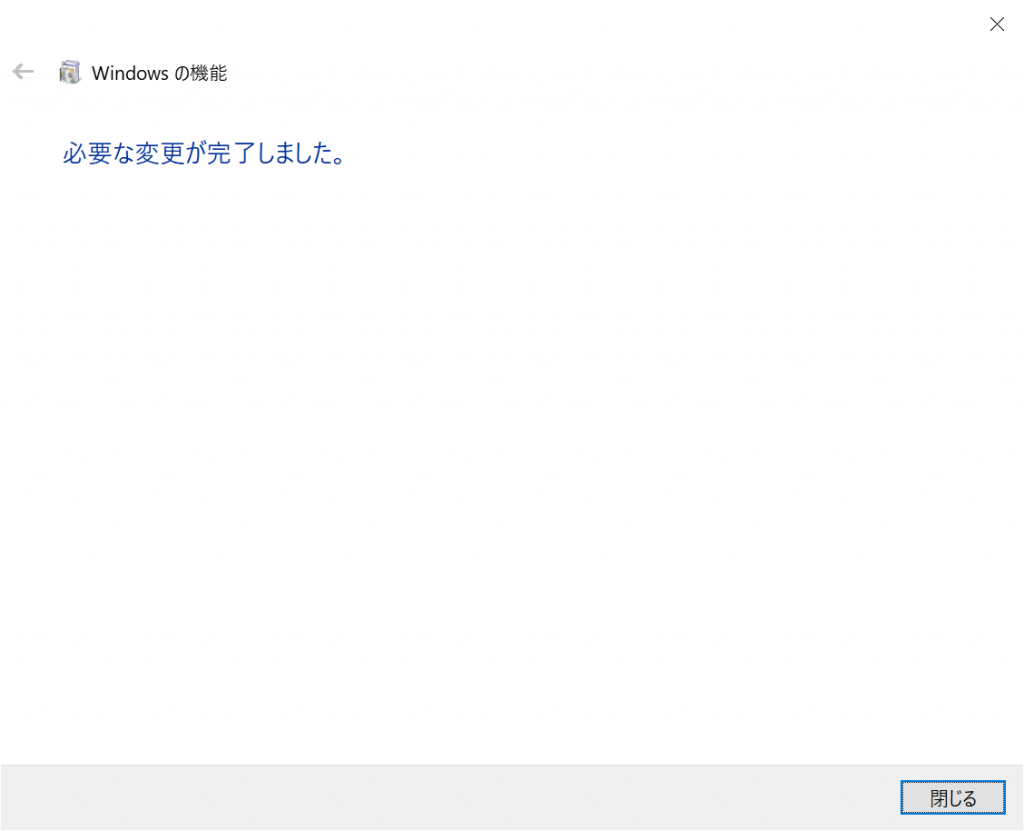
bashのインストール
スタートからMicrosoft Storeを検索し、開きます。
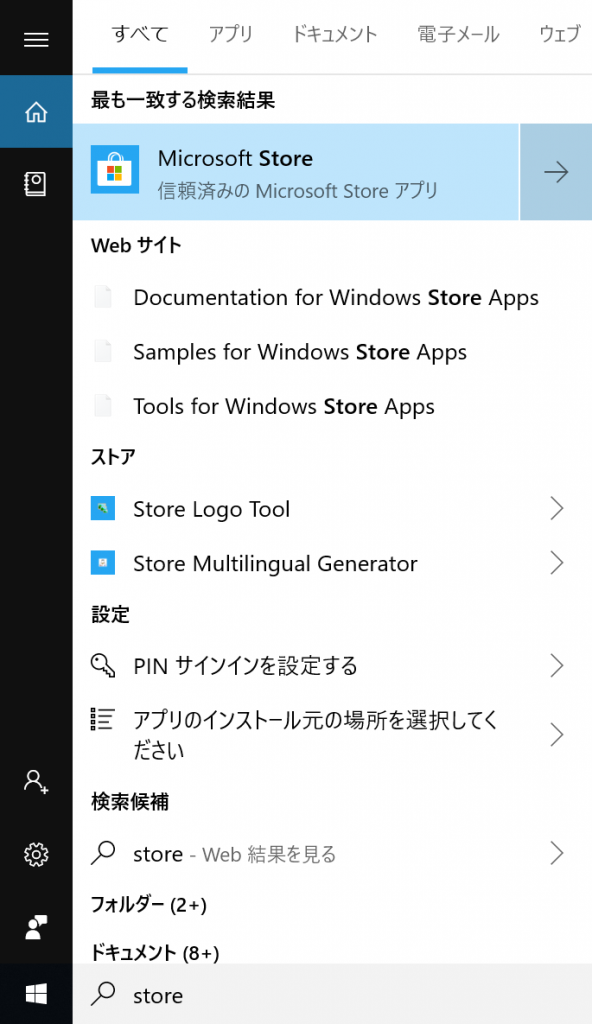
検索窓に「ubuntu」と入力し、検索実行します。検索結果の「Ubuntu」をクリックします。
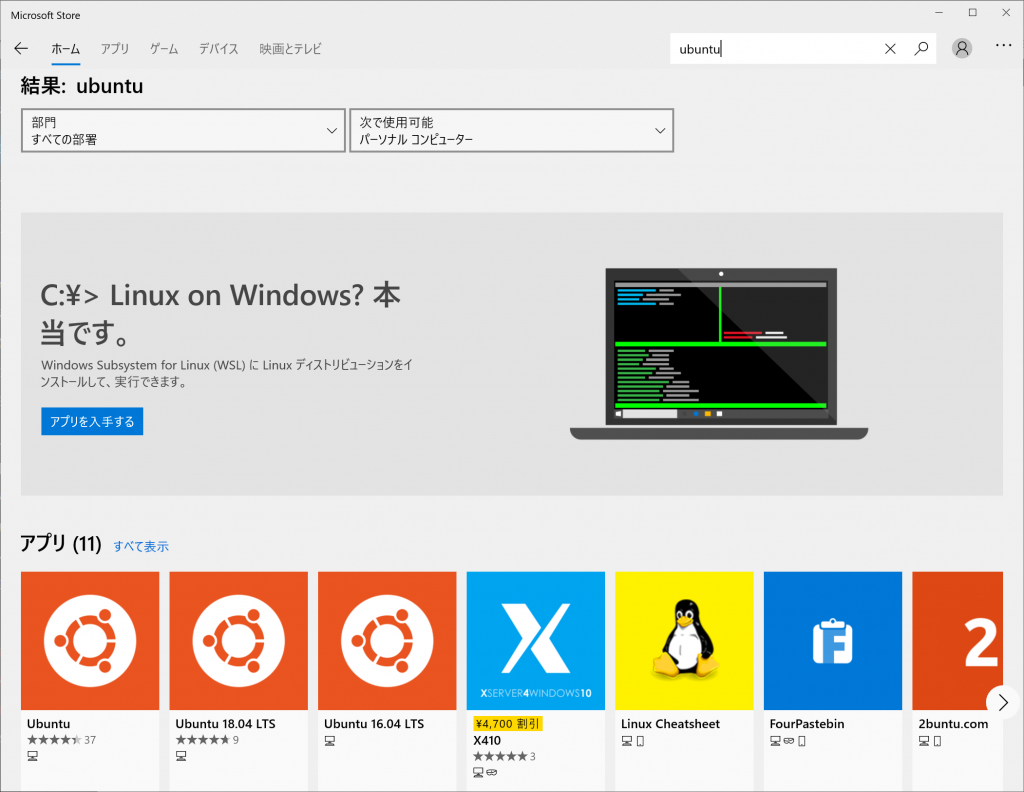
「入手」をクリックしインストールします。インストールが終わったら「起動」をクリックします。
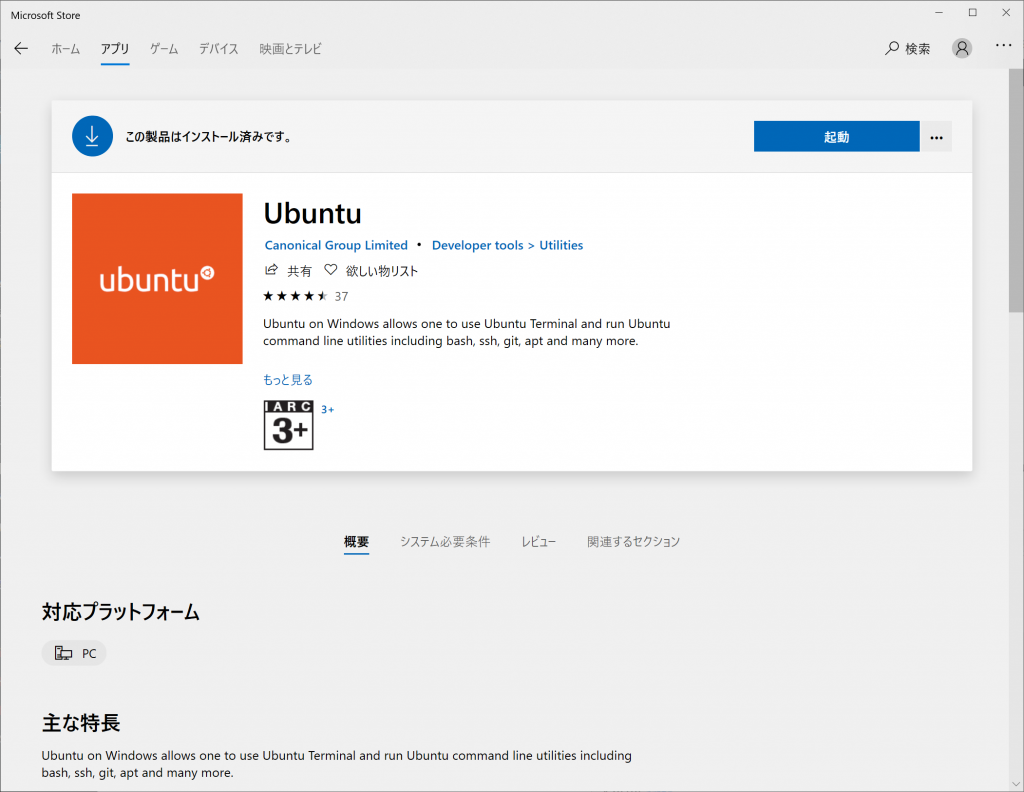
Ubuntuのインストールが始まりますので暫く待ちます。
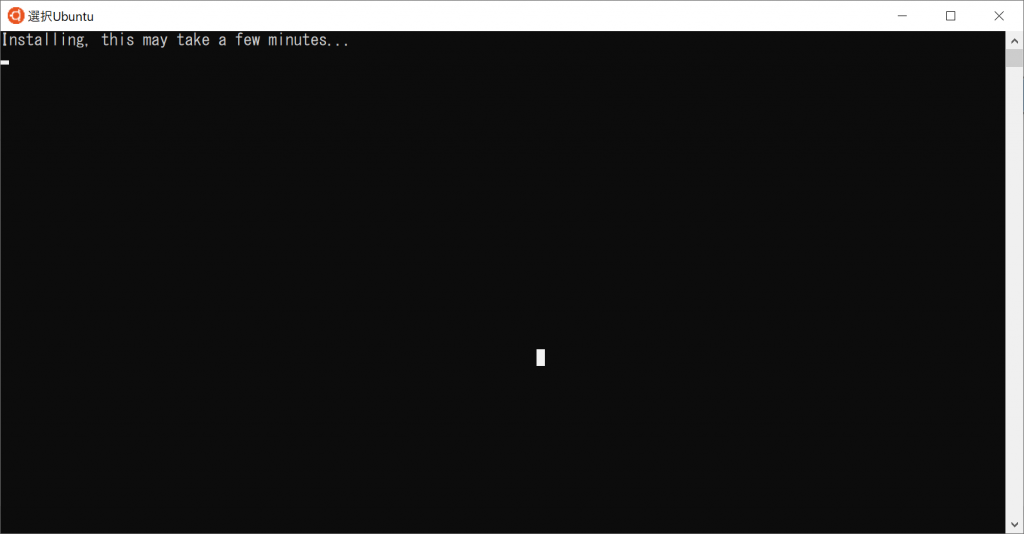
Enter new2 UNIX usernameに任意の名前を入力します。続いてパスワードの設定をします。
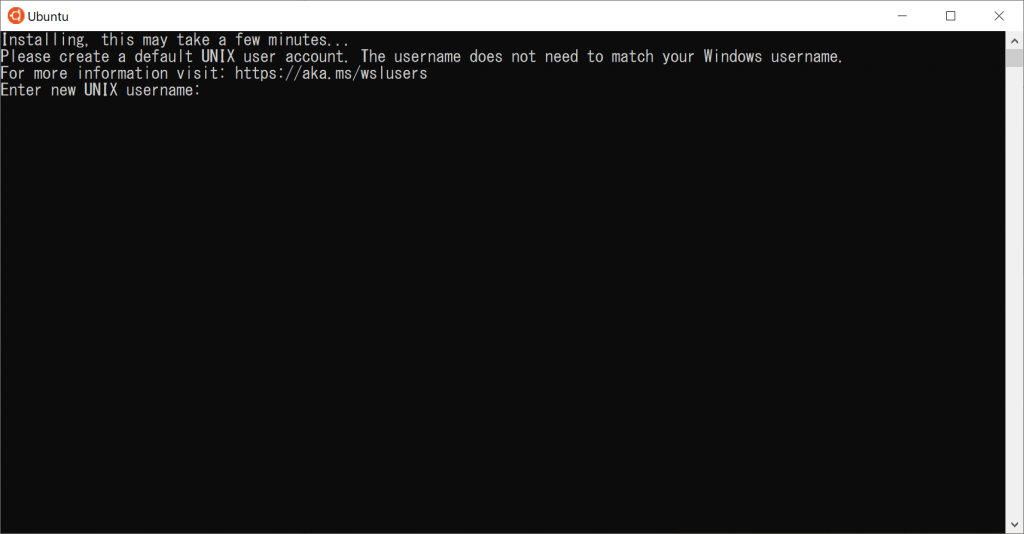
ユーザー設定が終わったらLinuxコマンドの実行ができるようになります。
因みに/mnt/にはCドライブ等がマウントされていて、ファイルに直接アクセスできます。
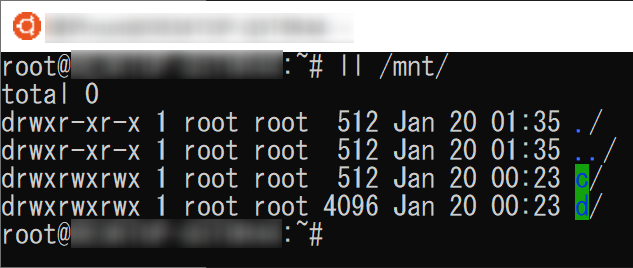

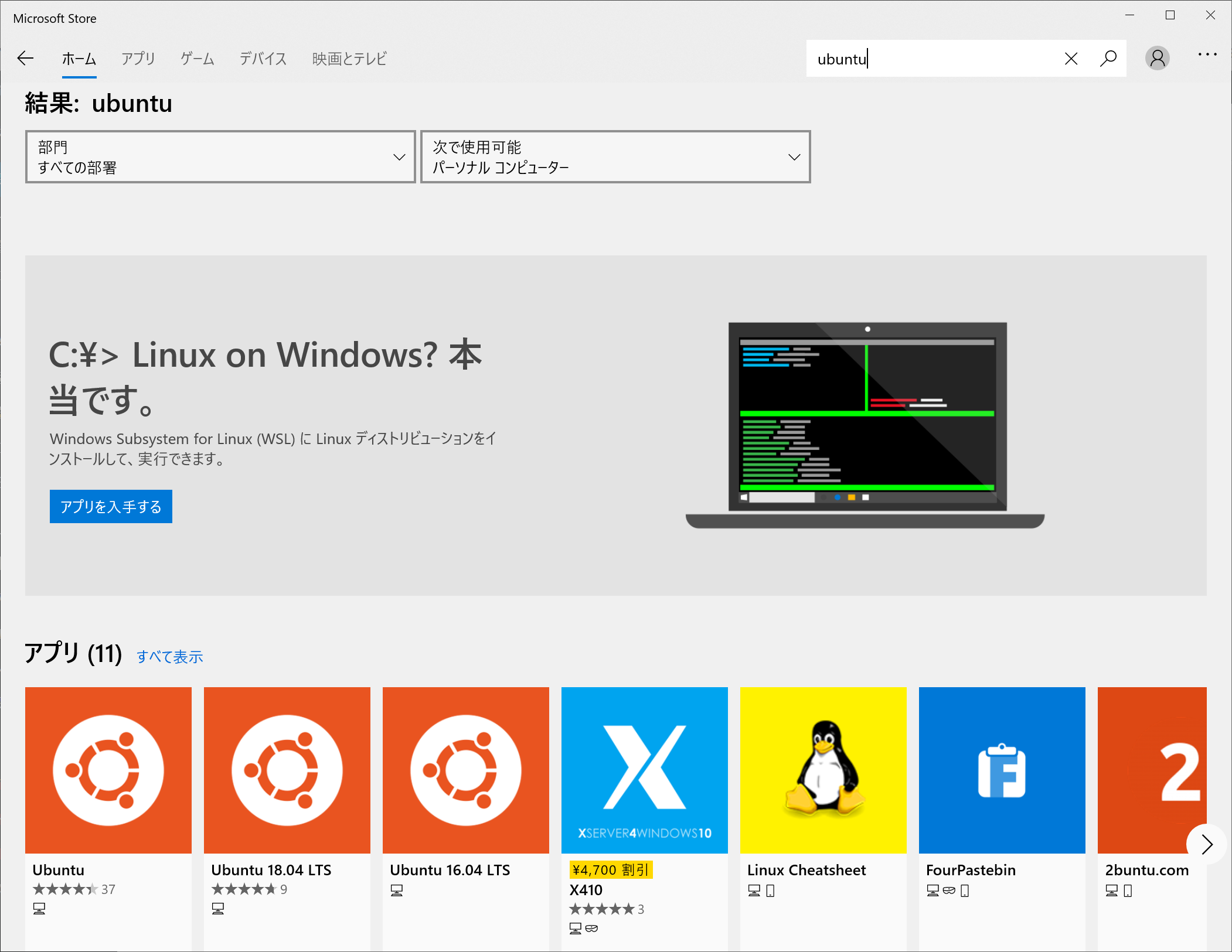



ディスカッション
コメント一覧
まだ、コメントがありません