Windows10で認識しないHDD/SSDを初期化する方法
HDDやSSDを新品で購入したけど認識され無い場合、初期化されていない場合があります。
現象
HDD/SSDを接続しても、以下のようにCドライブ以外認識されない。

ディスクの確認
OSに認識されているか確認します。
左下に「ハードディスク」と入力し、「ハードディスク パーティションの作成とフォーマット」をクリックします。
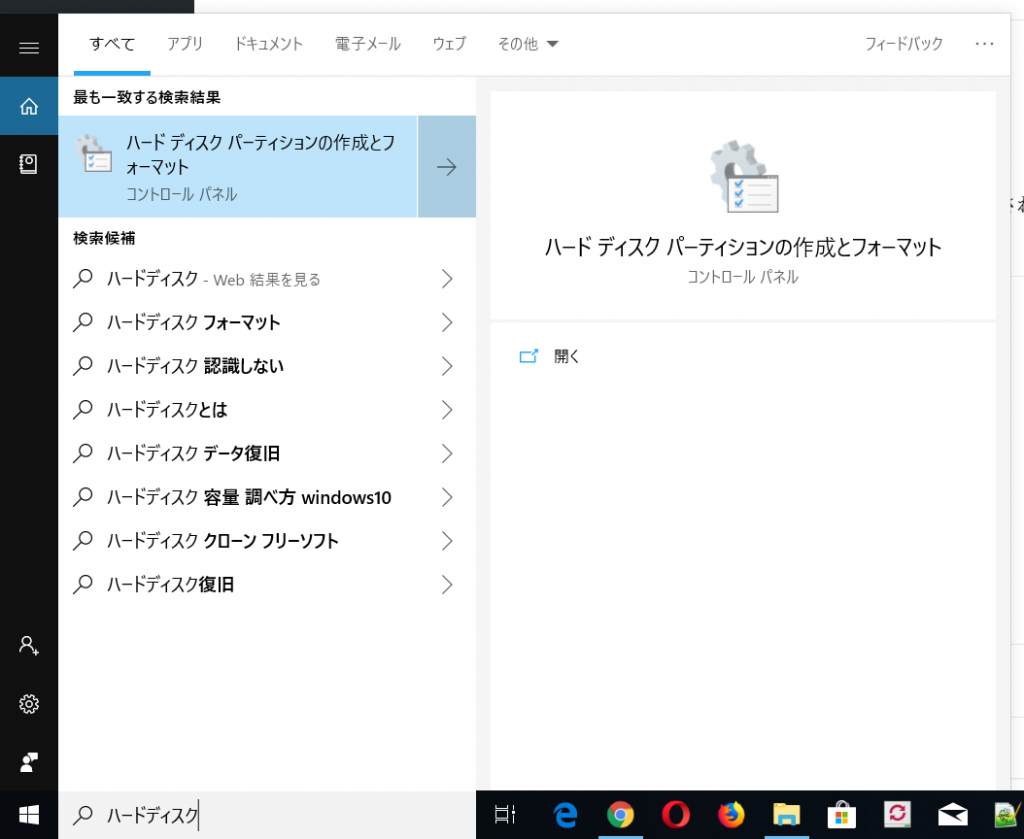
「ディスクの管理」が表示されます。この時、以下のように「ディスクの初期化」が表示されているときは、今回接続したHDD/SSDの可能性があります。
一旦「ディスクの初期化」は×で閉じます。
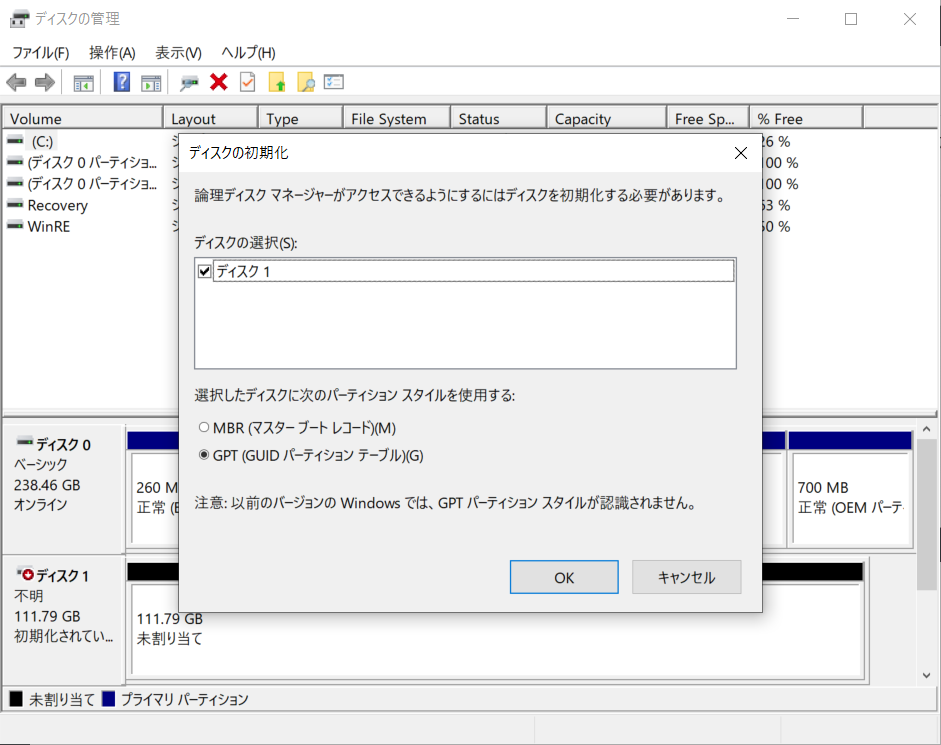
画面下のディスク0はパソコン内蔵のディスクです。それ以外に赤文字で×マークの付いたディスク1があります。容量を見ると111.79GB、接続しているのは120GBのSSDなので認識はされているようです。
「初期化されていません」と「未割り当て」のメッセージが出ているで初期化していきましょう。
※「ディスク[番号]」の番号は各パソコンのディスクの接続状況によって変動します。また、120GBとあっても実際の表示は計算方法の違いによって小さくなることがあります。
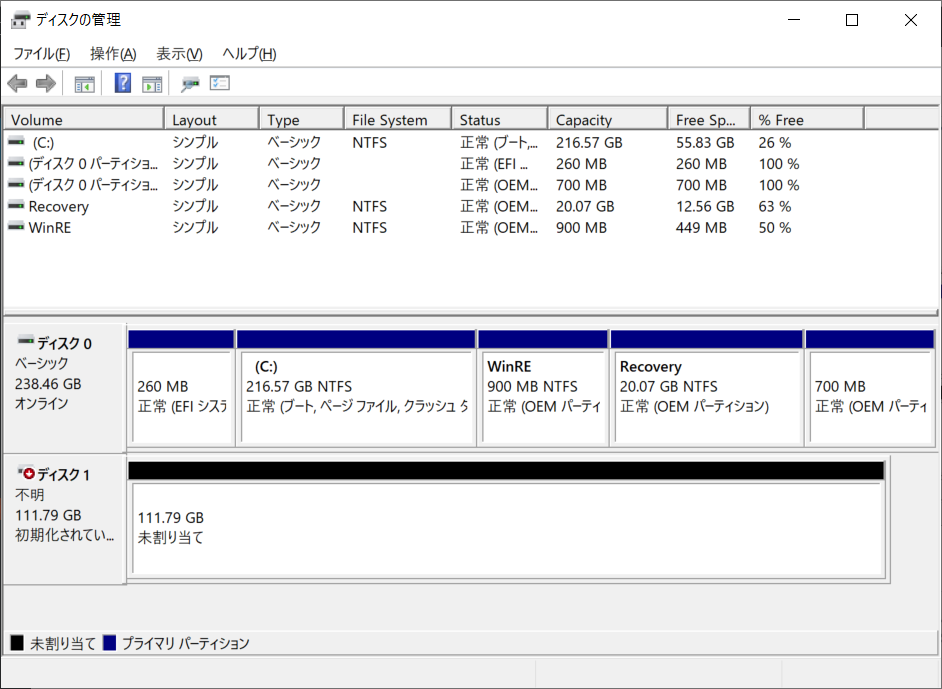
「×ディスク1」の部分を右クリックするとメニューが表示されるので、「ディスクの初期化」をクリックします。
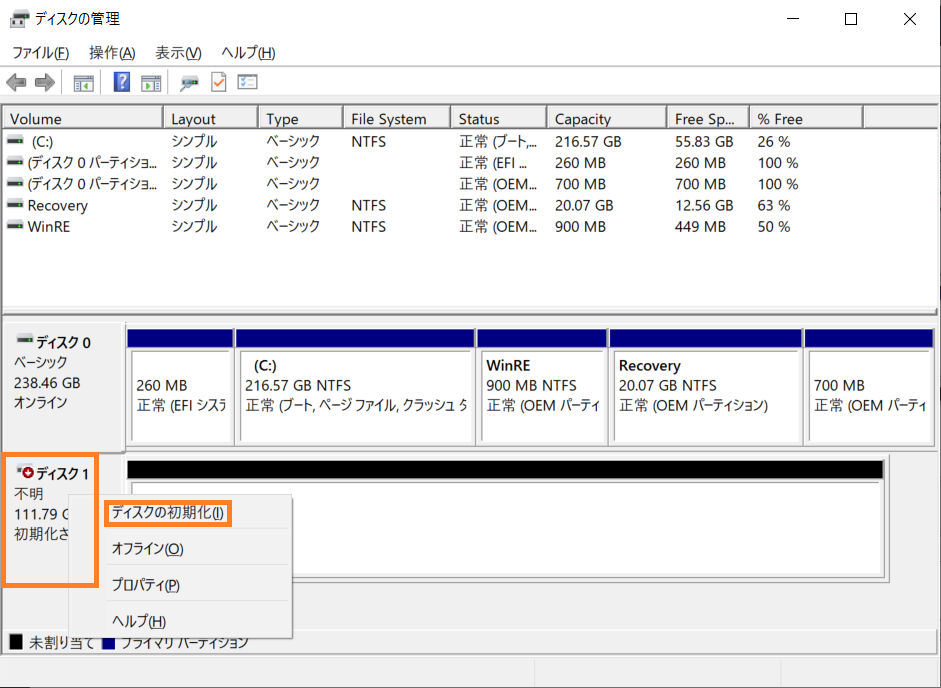
「ディスクの初期化」画面が表示されるので初期化するでぃくが選択されていることを確認します。パーティションスタイルはGPTのままでよいです。
確認したら「OK」をクリックします。
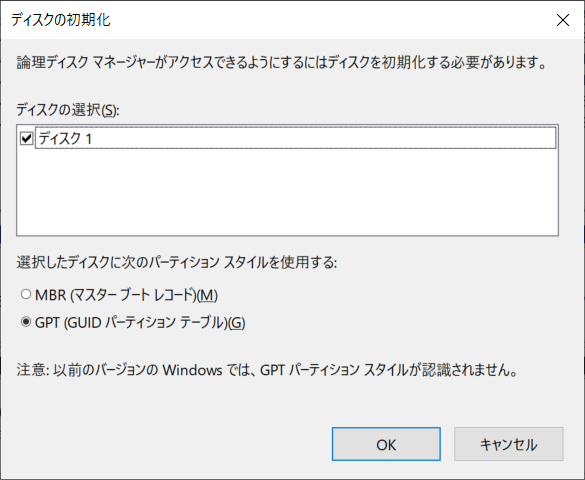
「ディスクの管理」に戻ると、「ディスク1」から×マークが消え、オンラインとなっていれば初期化成功です。
次はファイルの読み書きが出来るように、フォーマットしていきます。
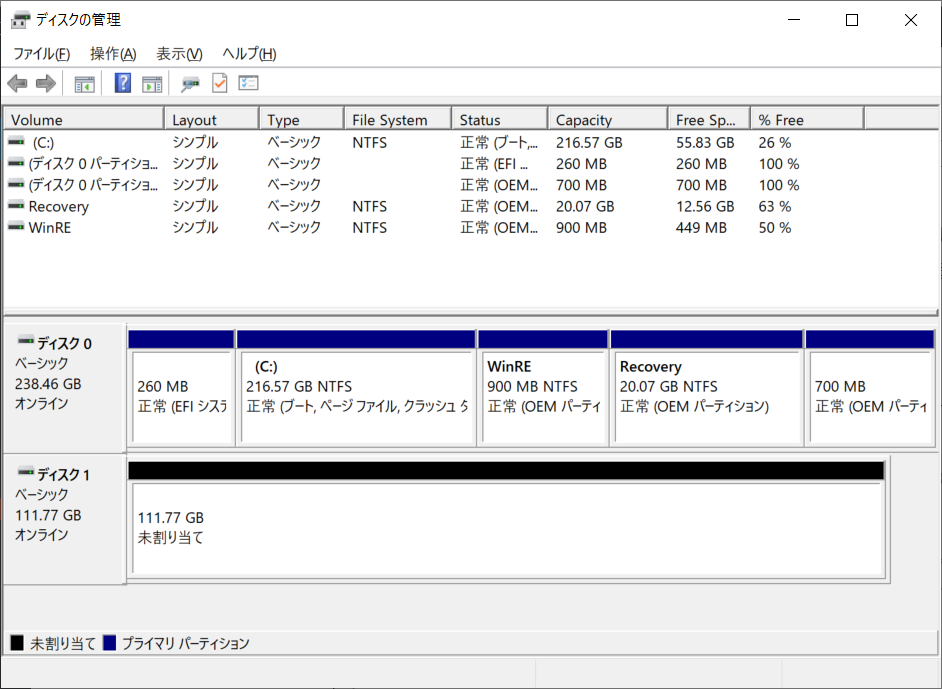
オレンジの枠の部分を右クリックして出てきたメニューの「新しいシンプルボリューム」をクリックします。
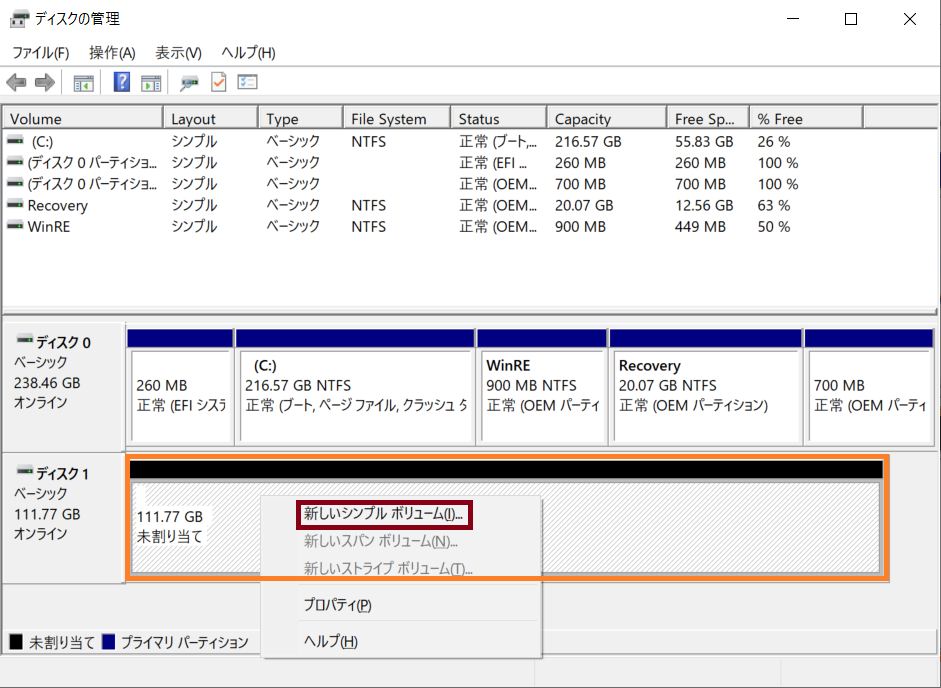
「次へ」をクリックします。
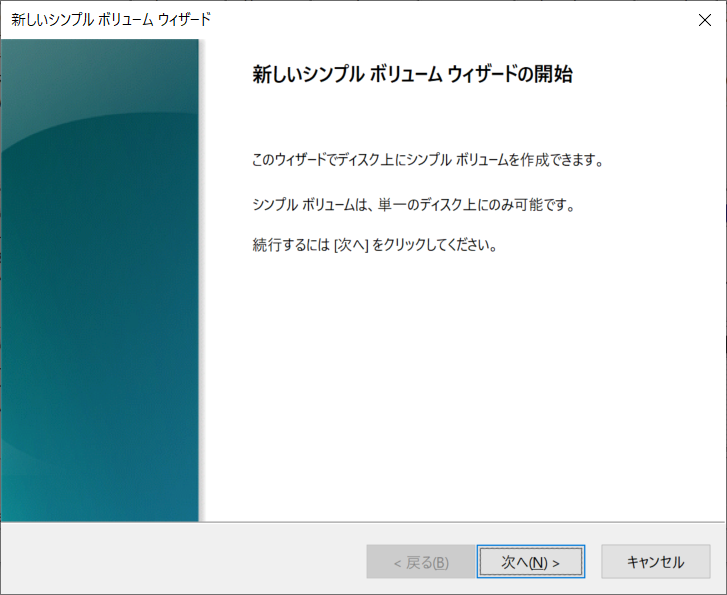
「最大ディスク領域」と「シンプル ボリューム サイズ」が同じになっているので、そのまま「次へ」をクリックします。
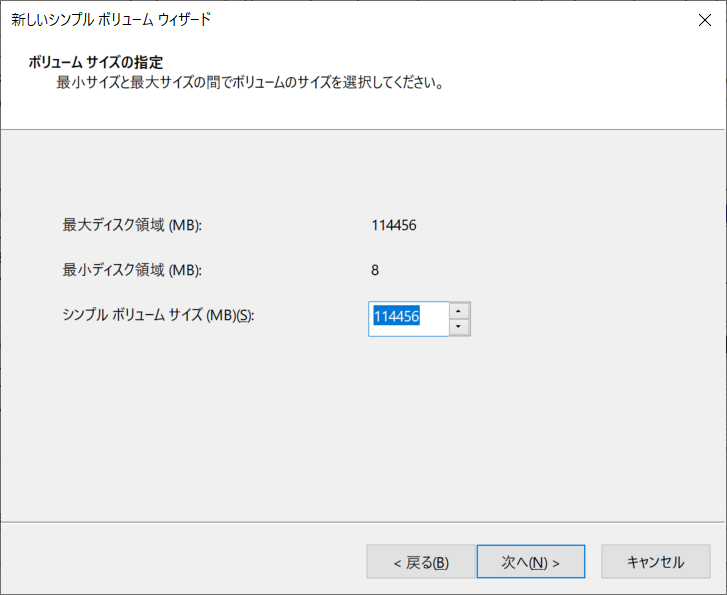
「次のドライブ文字を割り当てる」でドライブレターを割り当てます。
ここではDを指定しているのでフォーマット後はDドライブとして認識されます。
決定したら「OK」をクリックします。
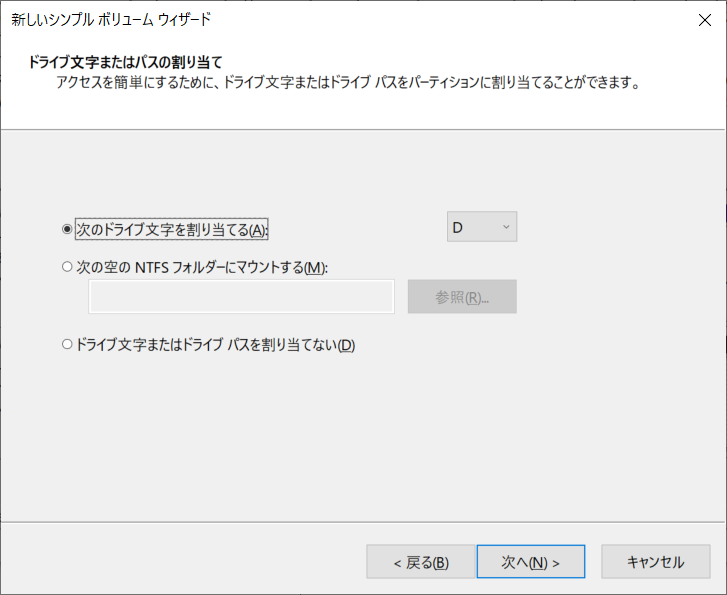
フォーマットの選択をします。Windowsで使用する場合は「ファイル システム」はNTFSにします。その他のOSでも使用する場合はexFATを選択します。
その他の項目は変更しなくて問題ありません。
選択が終わったら「次へ」をクリックします。
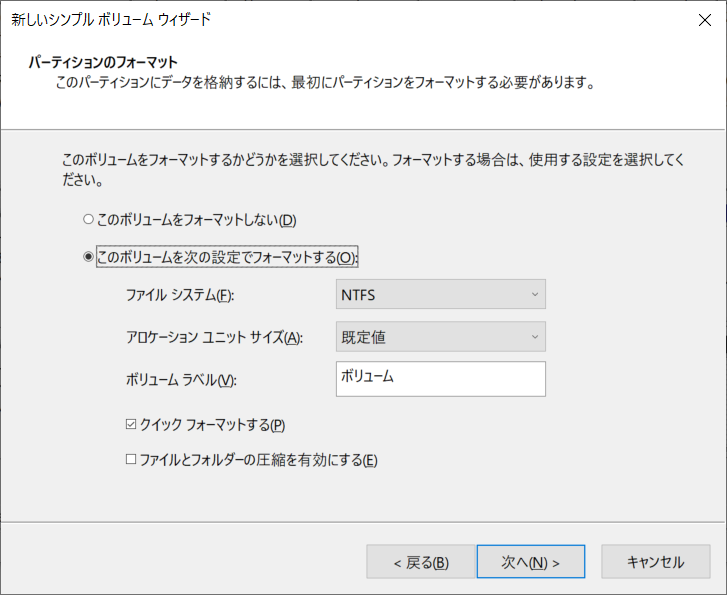
最後に設定の確認になります。
設定に問題なければ「完了」をクリックします。
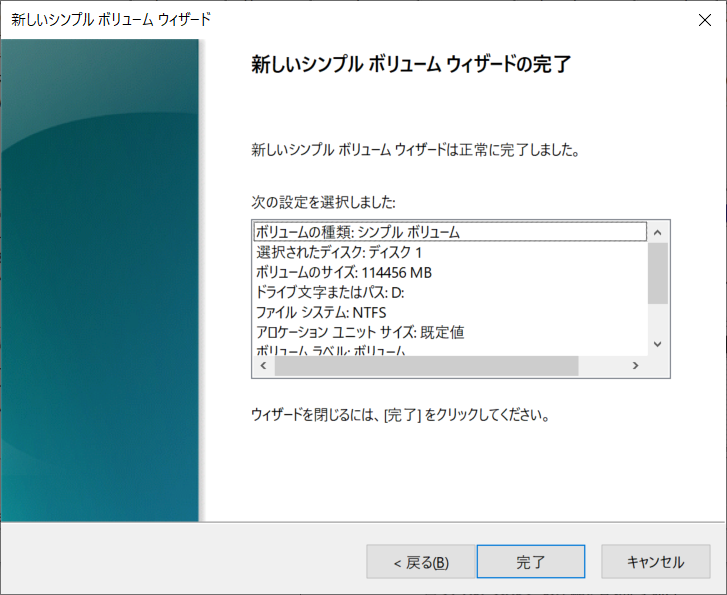
暫くフォーマット完了まで待ちます。完了すると以下のようにフォーマットしたディスクがDドライブとして認識され、正常表示になります。
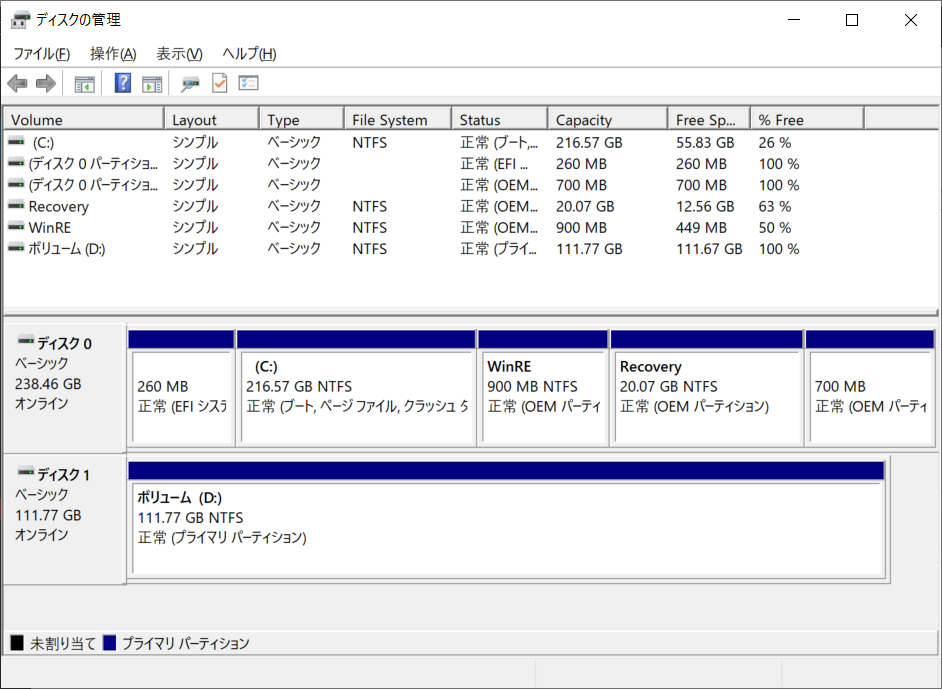
ディスクとして認識されました。


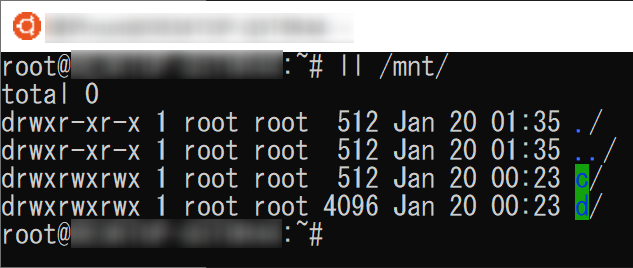



ディスカッション
コメント一覧
まだ、コメントがありません