Windows10でHyper-Vを有効化する方法
Windows上で仮想環境を構築し、UbuntuやCentOSなどのLinux系OSを動作させることのできる機能になります。
対応バージョン
Windows10のPro版に対応しています。Homeでは使用できません。
有効化の方法
スタートボタンを右クリックし、「アプリと機能」をクリックします。
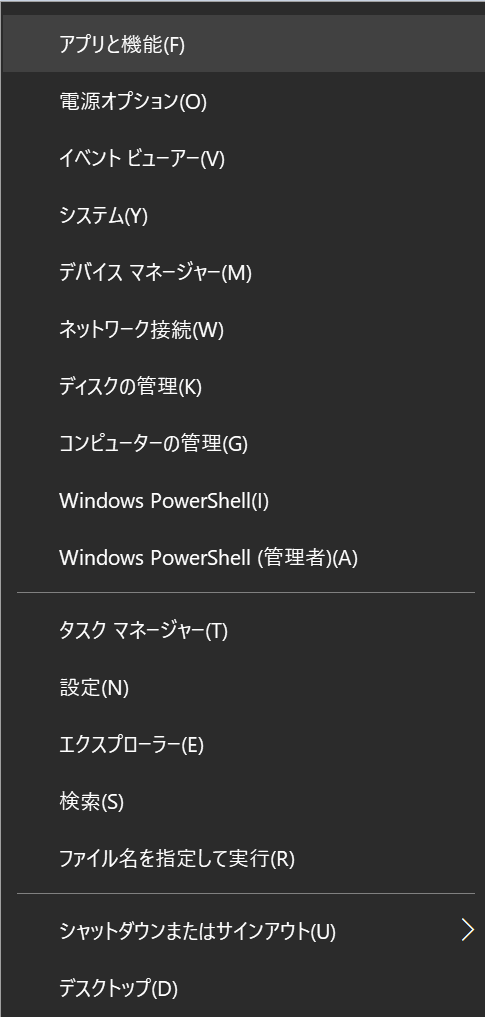
アプリ一覧が表示されるので、「プログラムと機能」をクリックします。
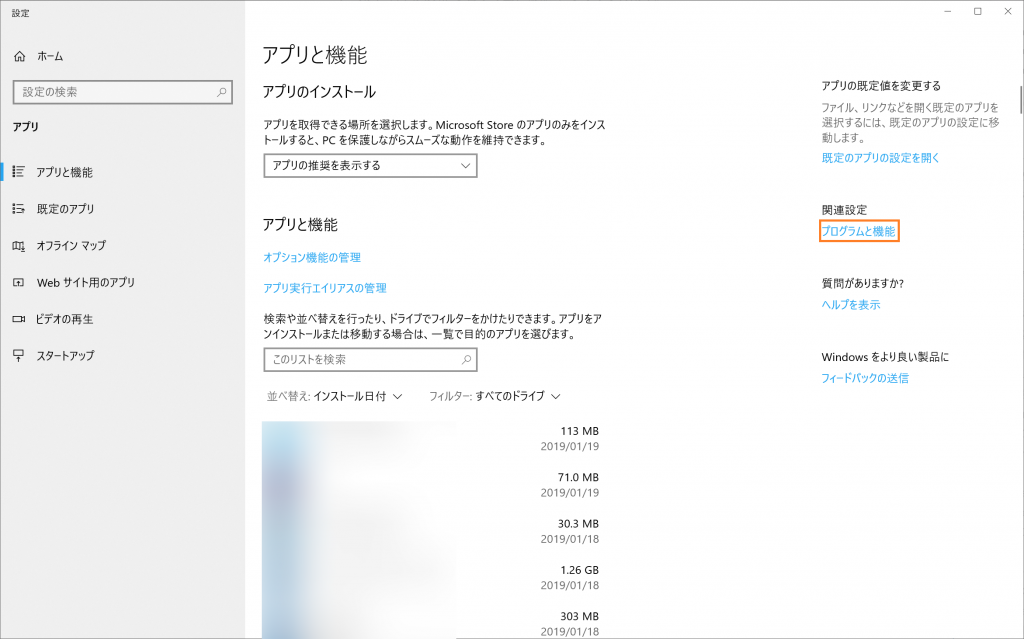
「Windowsの機能の有効化または無効化」をクリックします。
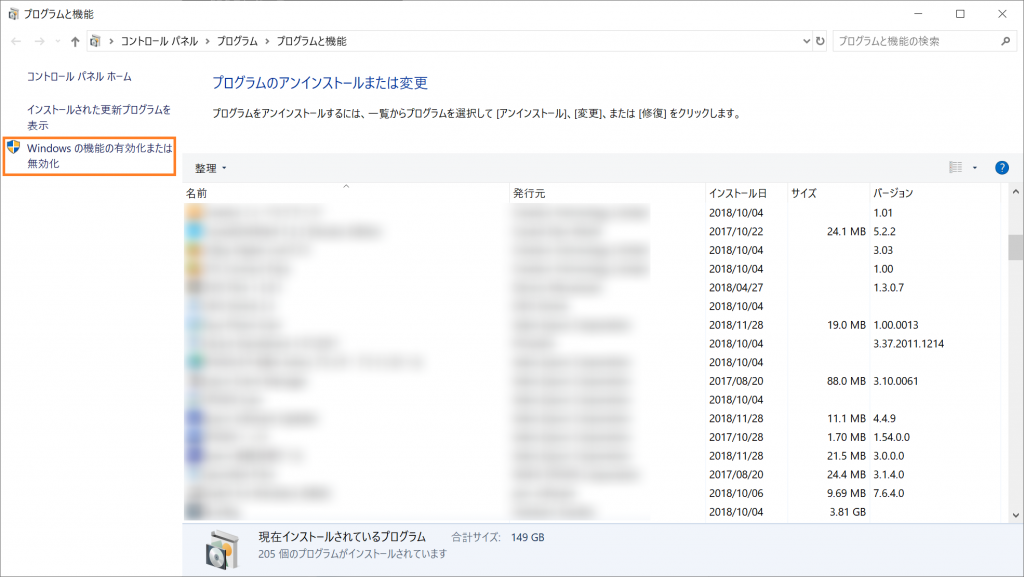
機能一覧から「Hyper-V」を探し、チェックを付けて「OK」をクリックします。
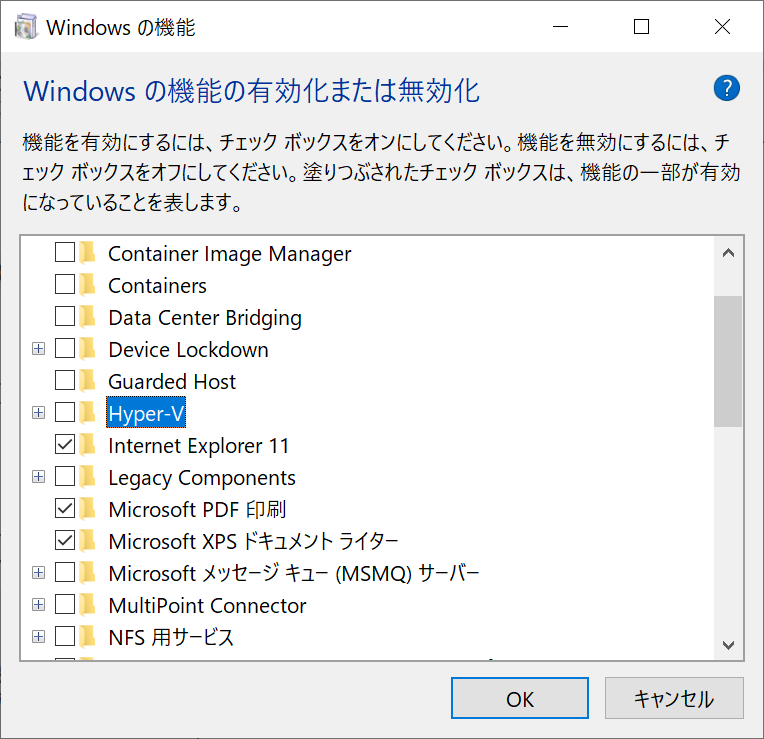
※もしここで以下の画像の様に「Hyper-V をインストールできません: ファームウェアで、仮想化サポートが無効になっています。」となった場合PCの設定を変更する必要があるので、以下のページを参考に変更してみてください。
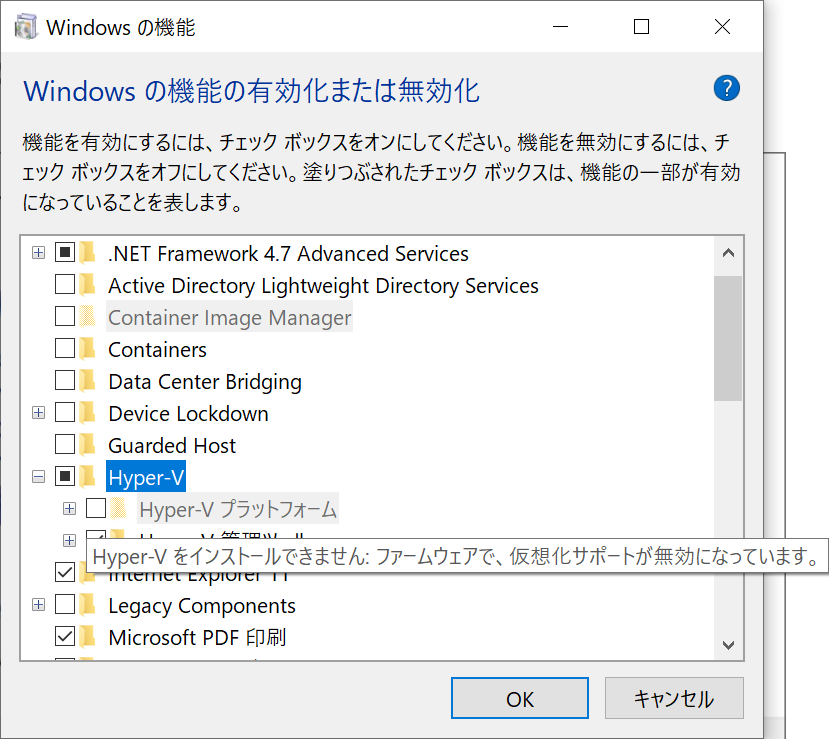
インストールが終わるまで待ちます。
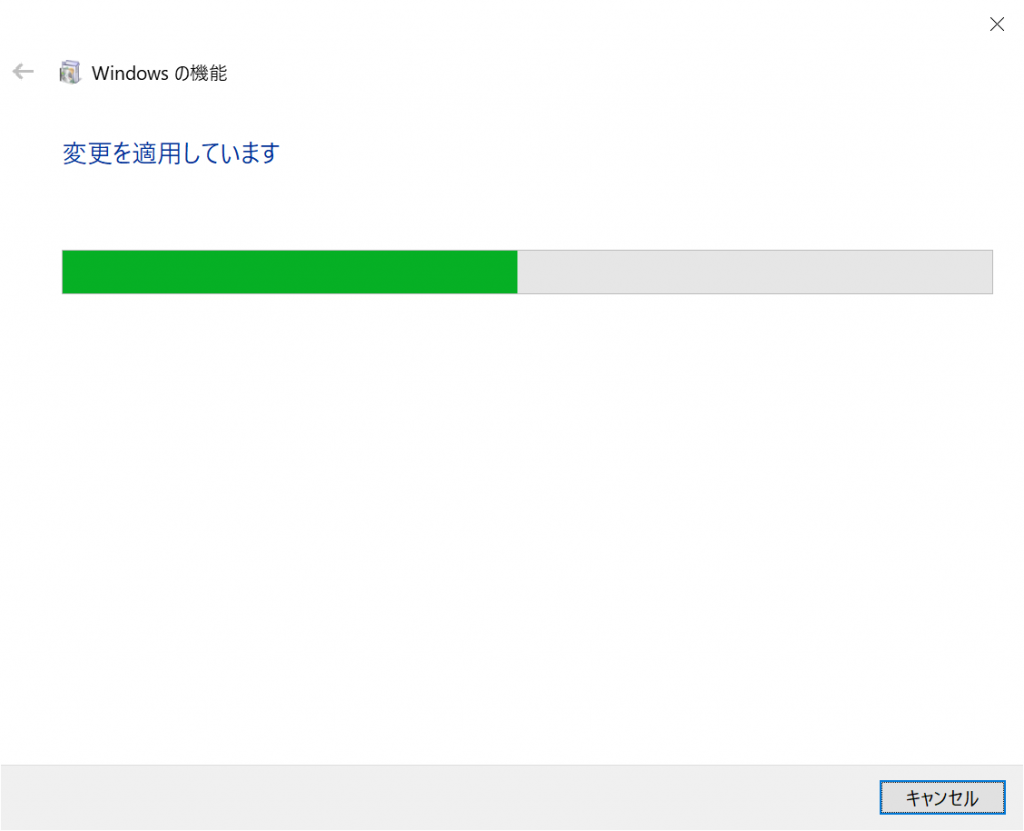
インストール完了後、再起動を求められた場合は再起動します。
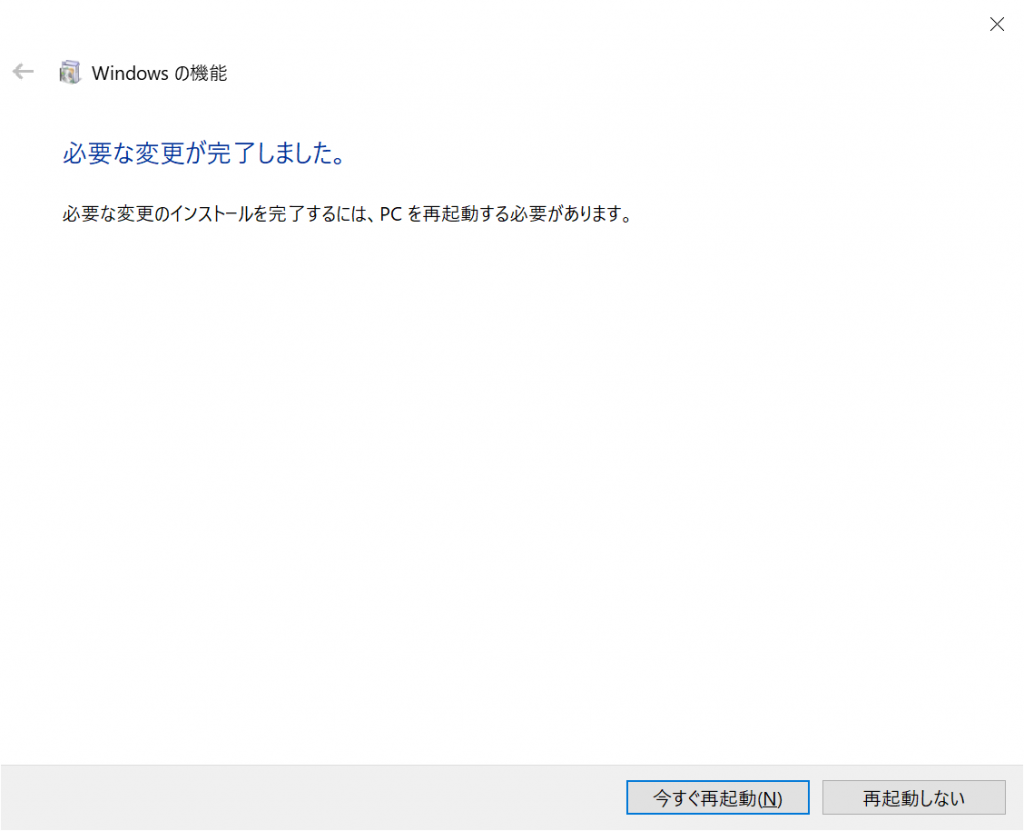
有効化の確認
画面右下の「ここに入力して検索」に「hyper-v」を入力します。
「Hyper-V マネージャー」が表示されれば有効化完了です。
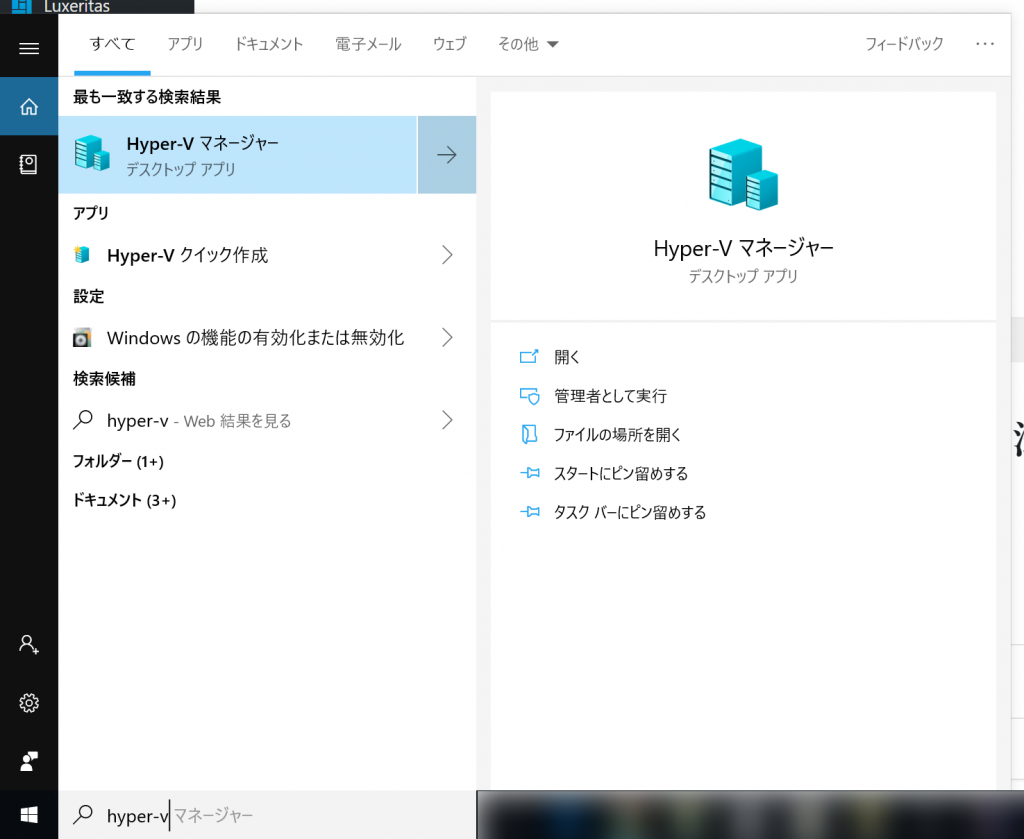
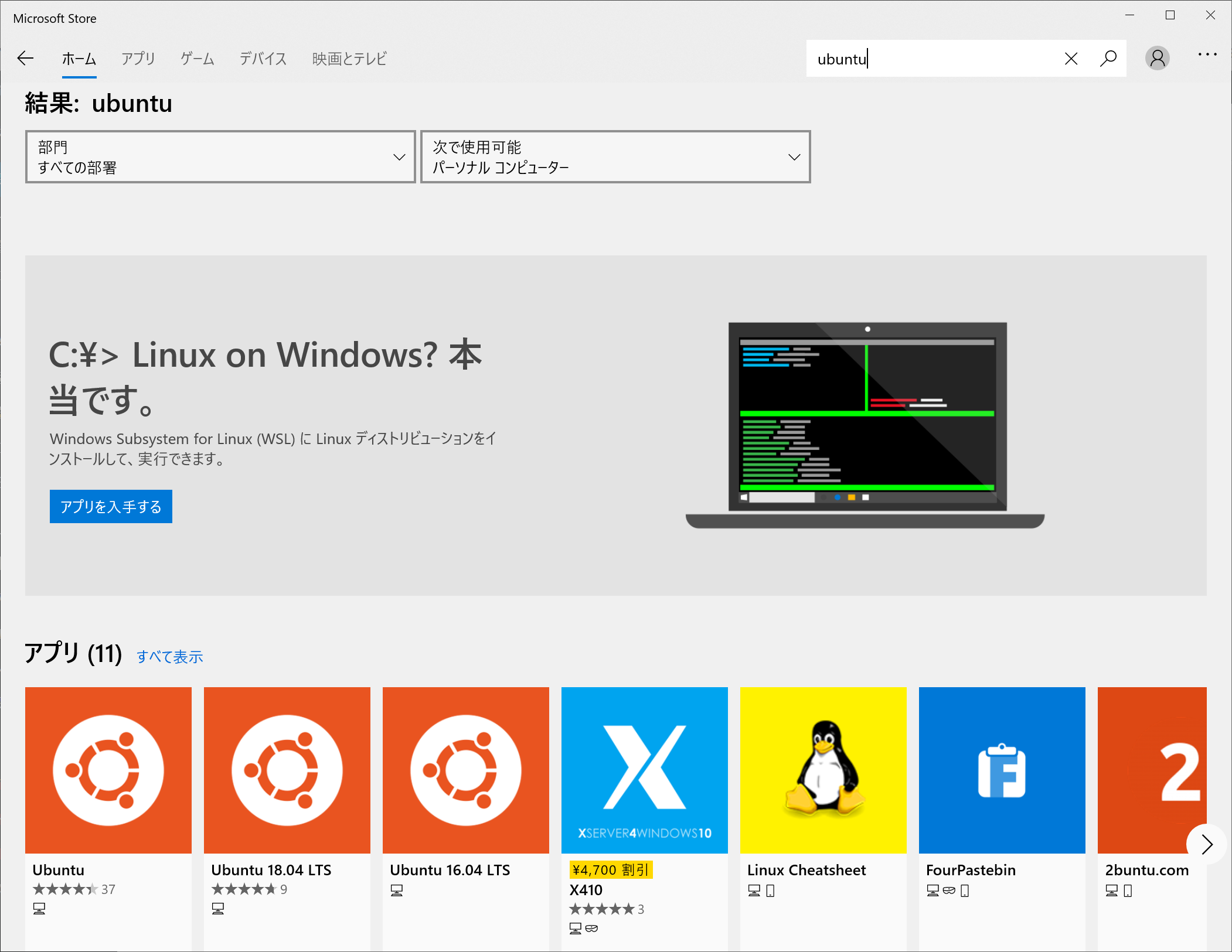



ディスカッション
コメント一覧
まだ、コメントがありません