Switchも録画できるHDMIゲームレコーダーレビュー
Switchでゲーム画面の録画がしたいとき、標準の機能では最大30秒しか録画することができません。今回紹介するのは「AVT-C285」というレコーダーです。 Switchを30秒以上録画することができるのは勿論、PC画面やそれ以外のHDMI出力対応のゲームを録画することができます。
外箱


付属品
- 取扱説明書
- ACアダプター
- HDMIケーブル
- リモコン
- ゲーム機用接続ケーブル

外観
左から外付けストレージ(HDDやUSBメモリ)を繋ぐUSB端子、マイク、イヤホンジャック、録画ボタン、電源ボタンになります。

左の丸い端子はゲーム録画用です。それとHDMIの入出力が2つと、LANと電源端子ですね。

付属するリモコンです。

裏側は2.5インチのHDD/SSDが搭載できるようになっています。

初期設定
外付けストレージをUSBに接続するか、内臓ストレージを取り付け、PCやSwitchなどのHDMI出力ケーブルをINに接続し、OUTには映像を映すモニターやテレビのHDMI端子に接続します。
HDMIをINとOUTに接続した時点で画面に映像が出力されます。HDMIでは画面から音が出ないのでイヤホンジャックを使います。。

POWERを押して電源を入れます。

ここからはリモコン操作になります。「OK」で次へ進みます。
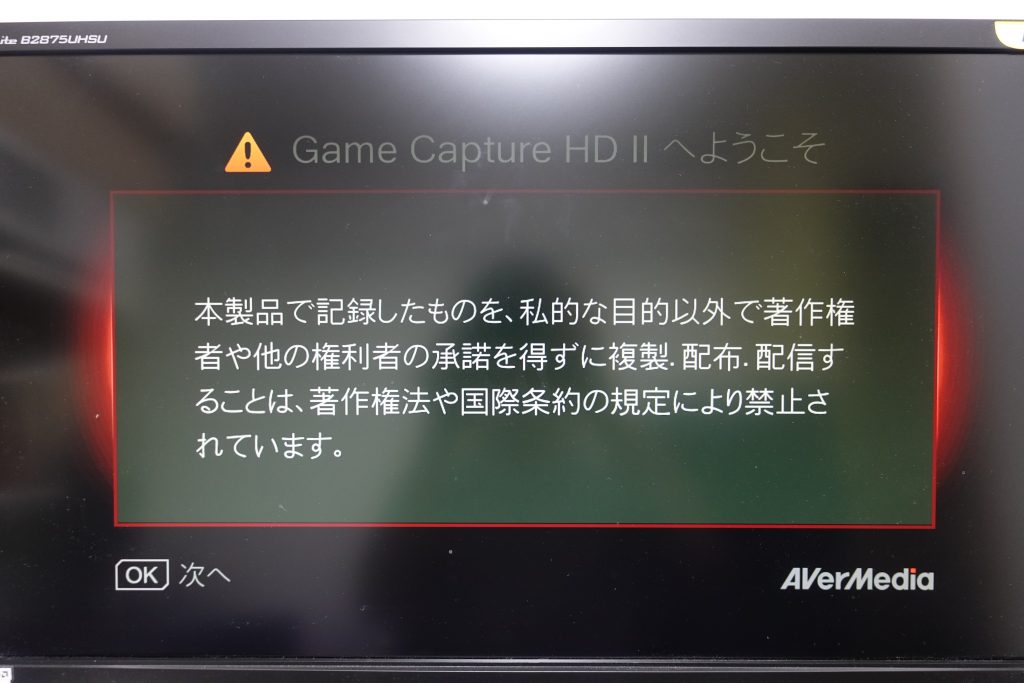
言語を選択して次へ。
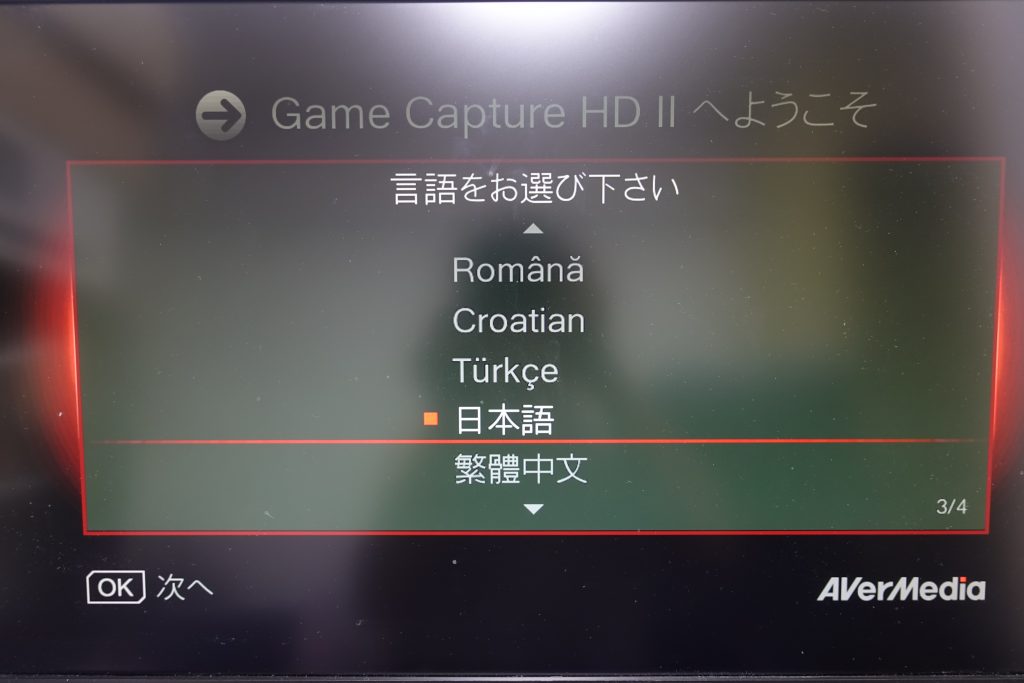
パススルーを有効にすると、電源OFFでも映像が出力されます。
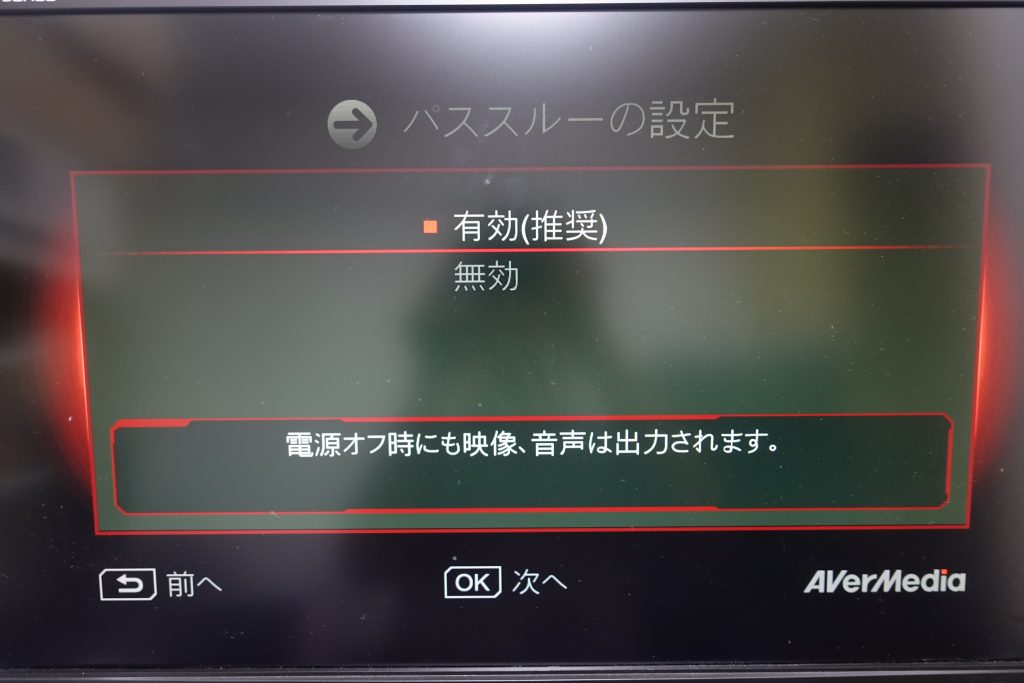
外付けストレージか内臓HDD/SSDが接続されていることと、LANケーブルが接続されていることを確認して設定を開始します。
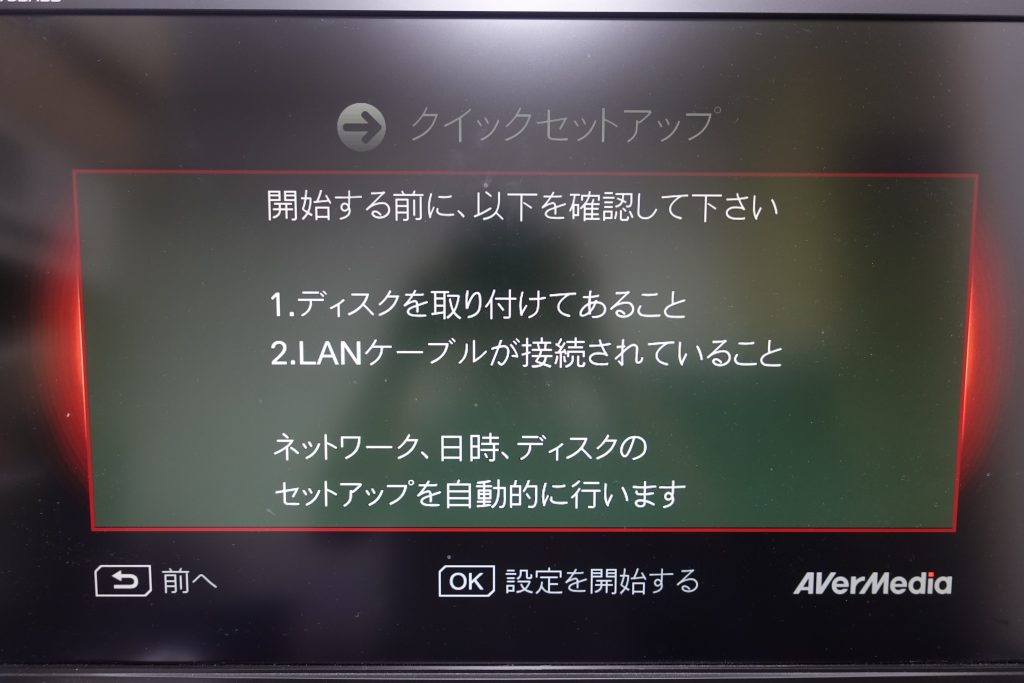
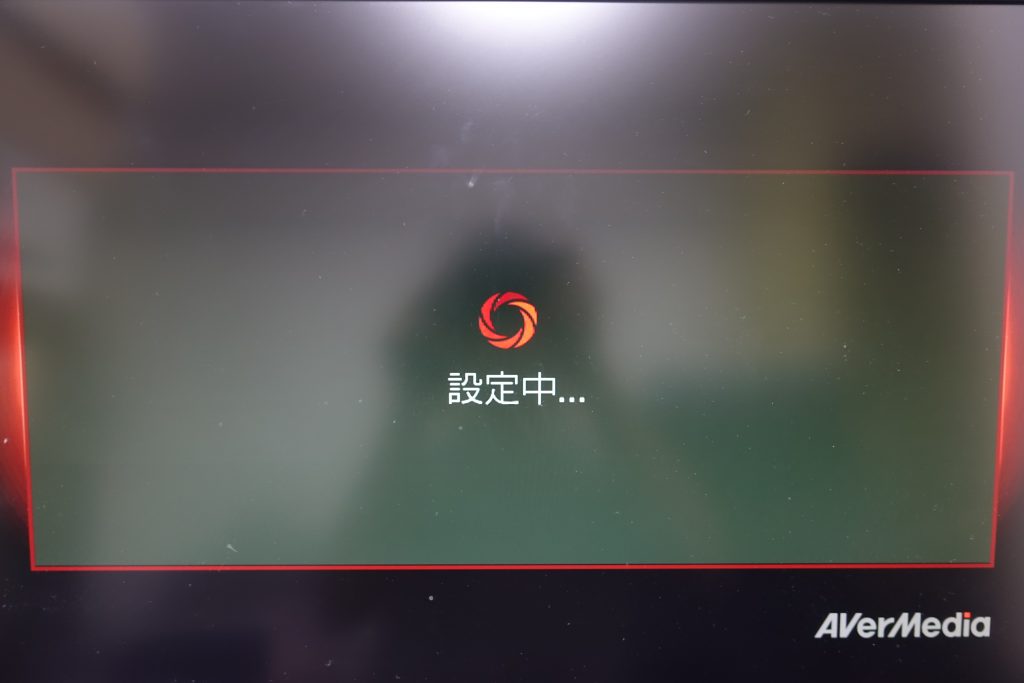
接続が完了すると以下の様になります。
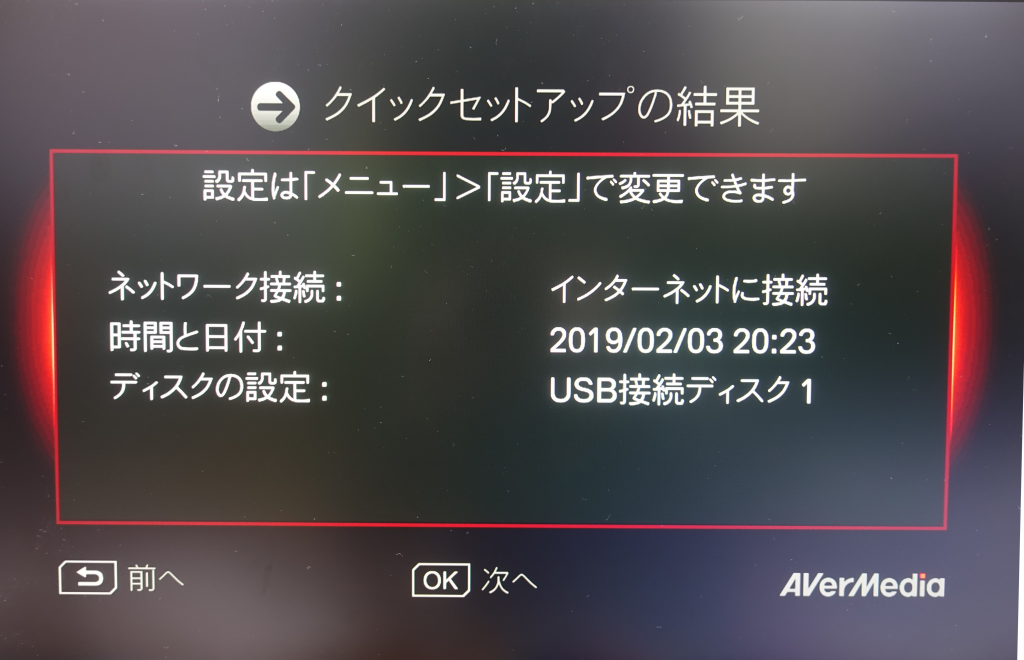
OKで設定完了です。
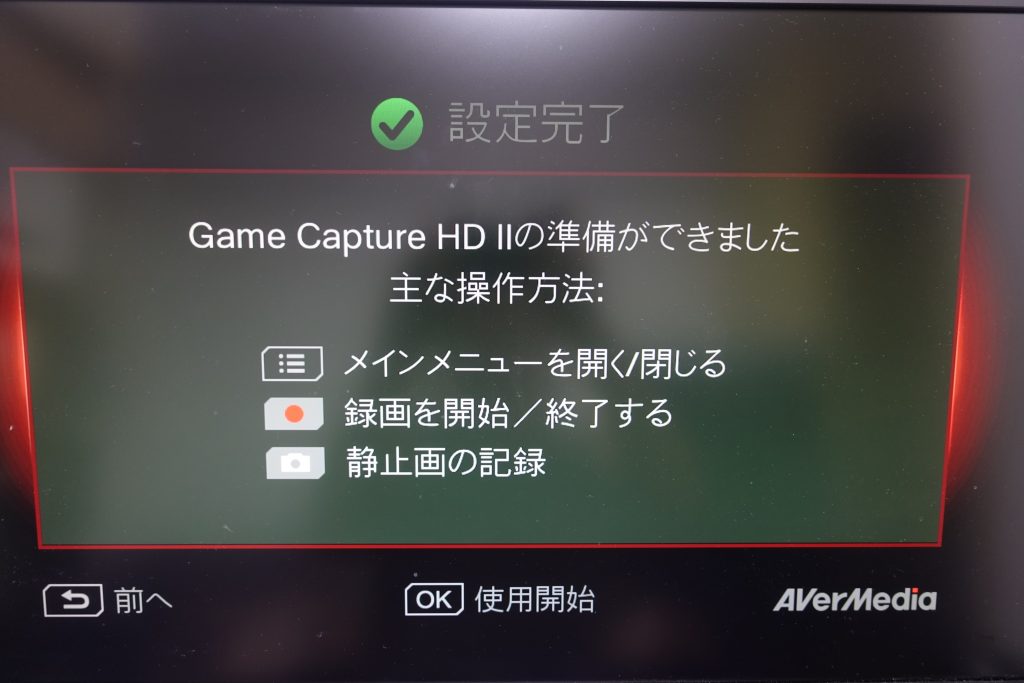
もしここで以下の画面が表示されたら、ファームウェアのアップデートを試してください。それでも解消されない場合は、ストレージを初期化して電源を切り、もう一度初期設定をやり直してみてください。
ストレージの初期化手順は以下で解説しています。
Windows10で認識しないHDD/SSDを初期化する方法
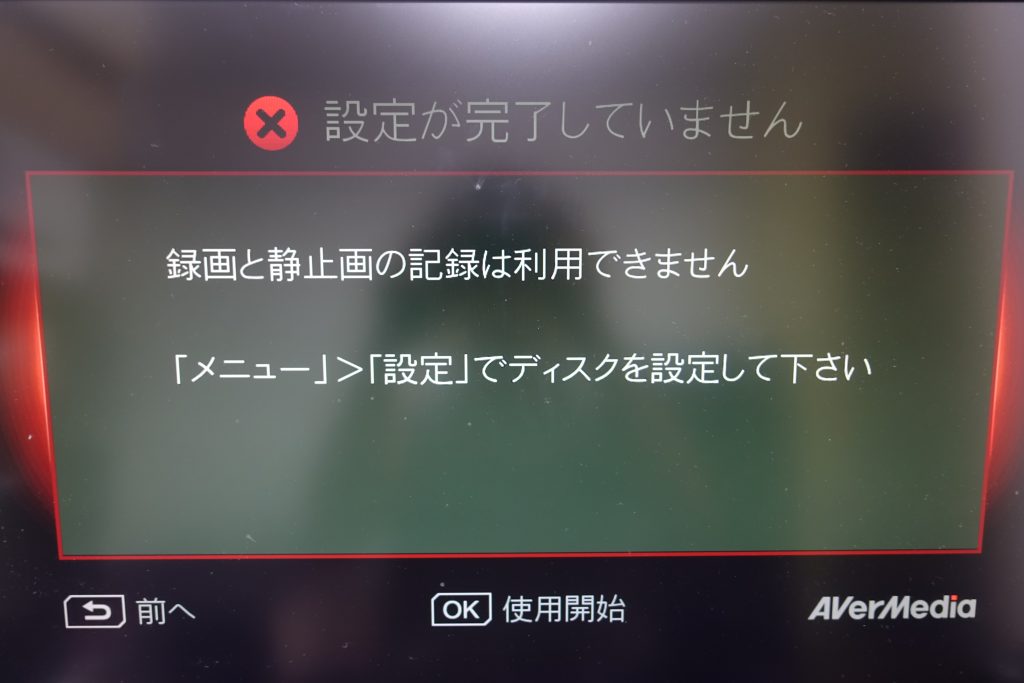
ファームウェアのアップデート
最新版にアップデートしておきます。
公式サイトにアクセスし、赤枠のフロッピーディスクのアイコンをクリックするとファームウェアのダウンロードが始まります。
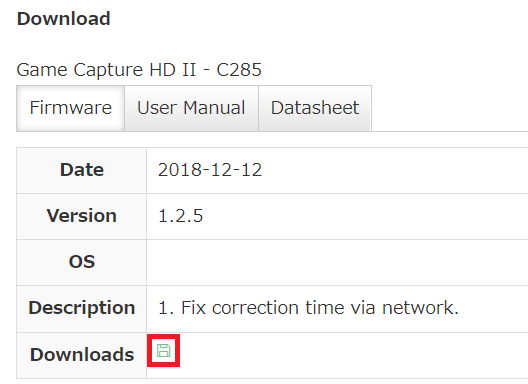
ダウンロードしたファイルはzipで圧縮されているので解凍します。
解凍してでてきたファイルをUSBメモリにコピーします。
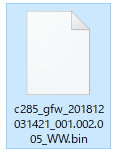
USBメモリを接続し、リモコンの「Menu」ボタンを押します。
メインメニューが表示されたら、設定を選択してOKを押します。
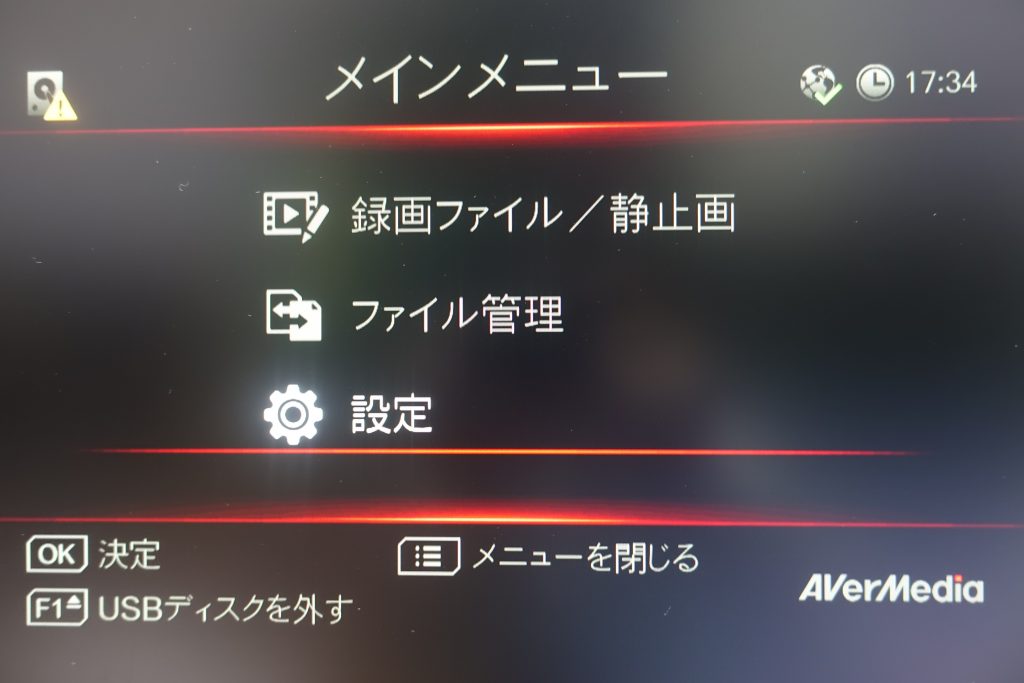
設定画面になったらリモコンで下まで移動すると、「ファームウェア更新」があるので選択してOKを押します。
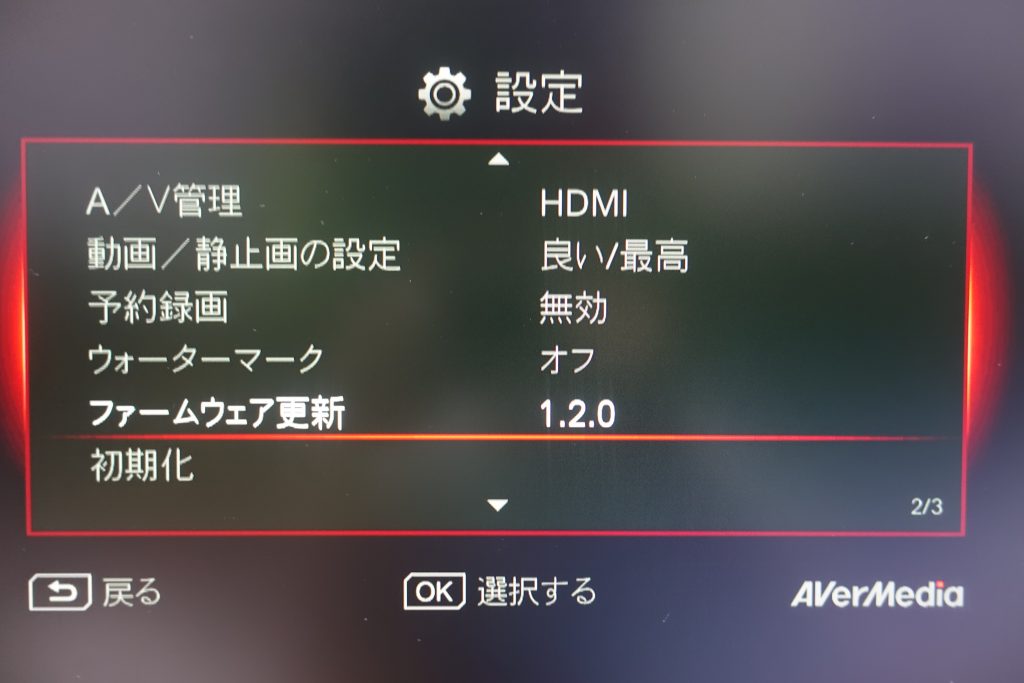
「ファームウェア更新」画面になったらリモコンのF1を押します。
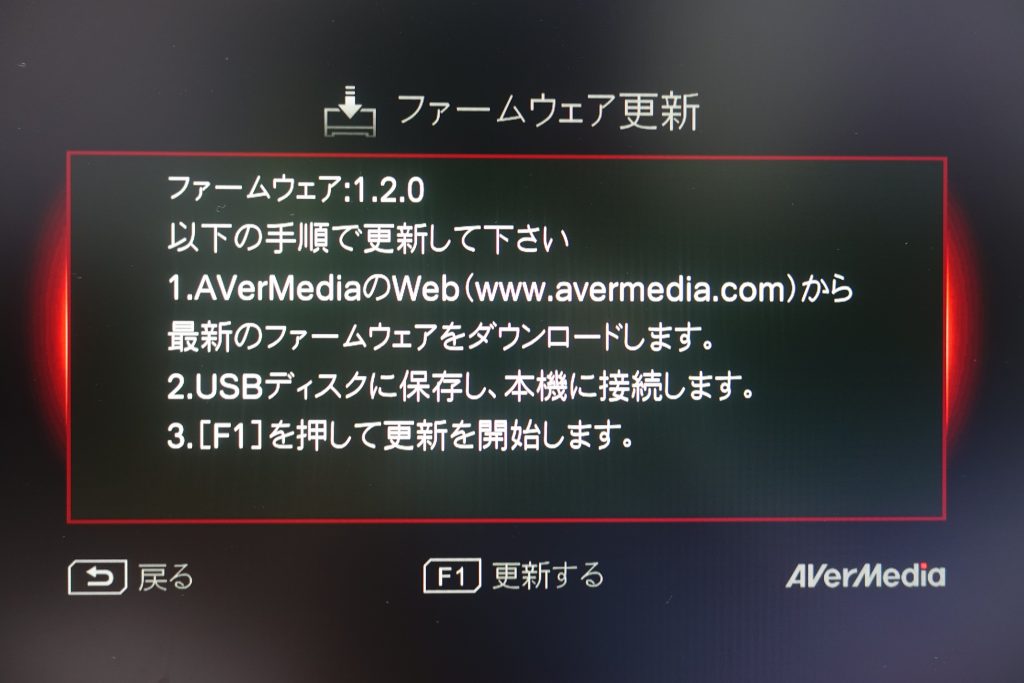
更新が始まるので暫く待ちます。完了すると自動で再起動します。
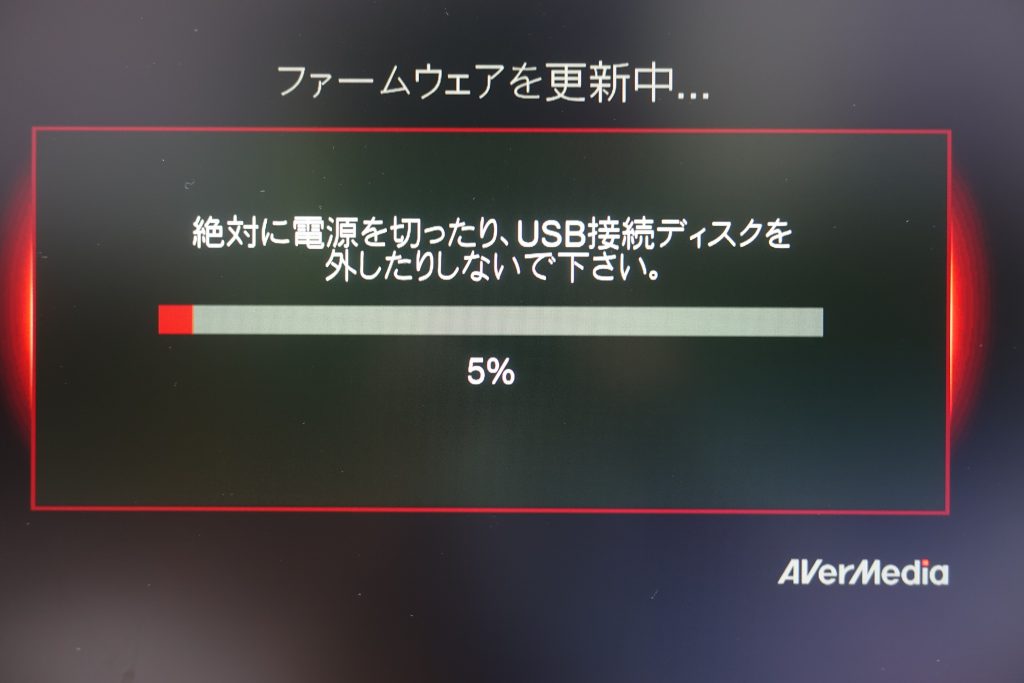
再起動後、バージョンが上がっていることを確認しました。
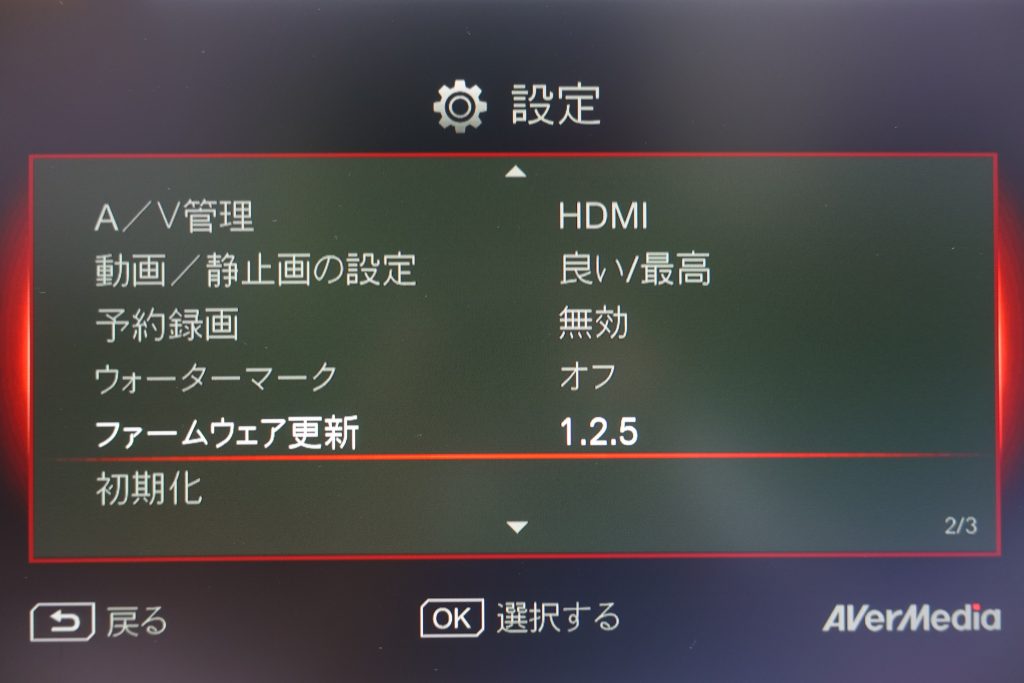
ここで以下の様に「ファームウェアが見つかりませんでした」と表示された場合は、ファームウェアを圧縮したまま入れていないか、余計なファイルが入っていないかを確認し、それでもエラーになる場合は一度USBメモリをフォーマットしてみてください。
関連:
Windows10でUSBメモリや外付けHDD/SSDをフォーマットする方法
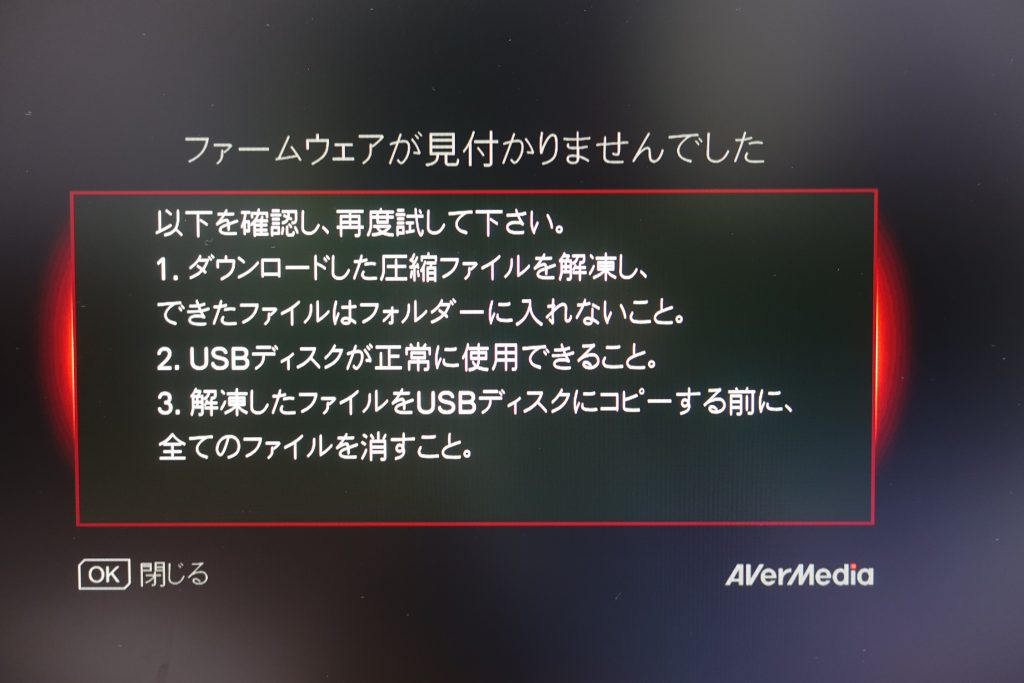
使用方法
スクリーンショットと録画
電源を入れるとゲーム画面が表示された状態になっていると思います。
この状態でリモコンの写真アイコンを押せばスクリーンショット、赤丸ボタンを押せば録画されます。撮影したものは接続しているストレージへ保存されます。
録画中は録画マークが点灯します。

記録したデータの確認
録画したデータの確認はメインメニューの「録画ファイル/静止画」から確認できます。
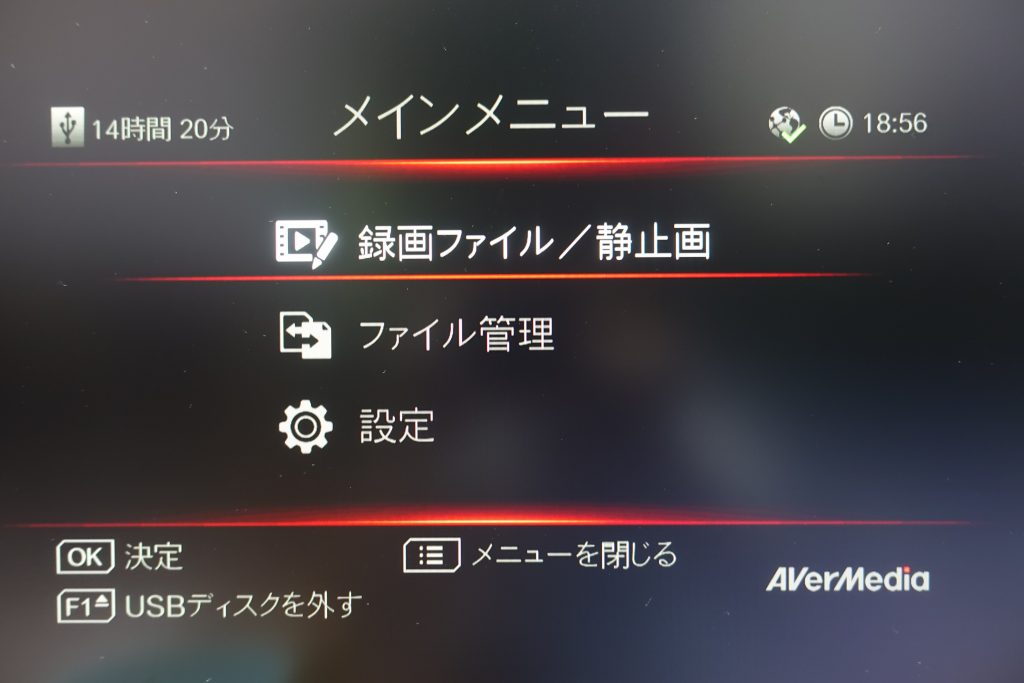
記録したファイル一覧が表示されます。ファイルは個別に選んで表示・再生できます。
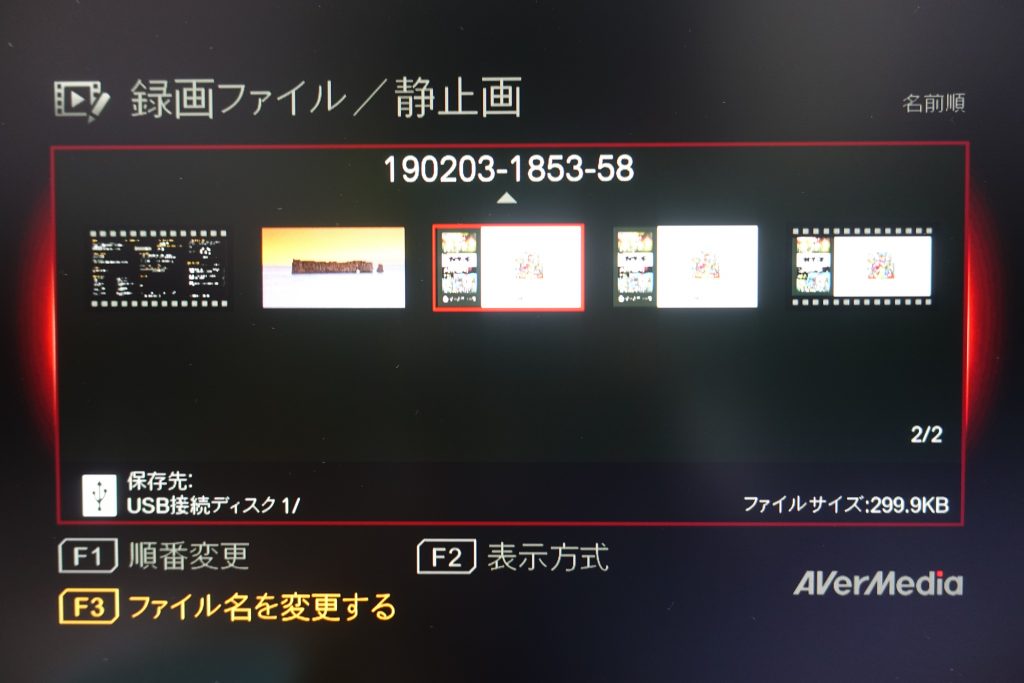
パソコンで確認する
録画したデータをパソコンで確認する場合は、接続しているUSBストレージを取り外してパソコンに接続すればできます。取り外す時は、メインメニューでリモコンのF1を押します。
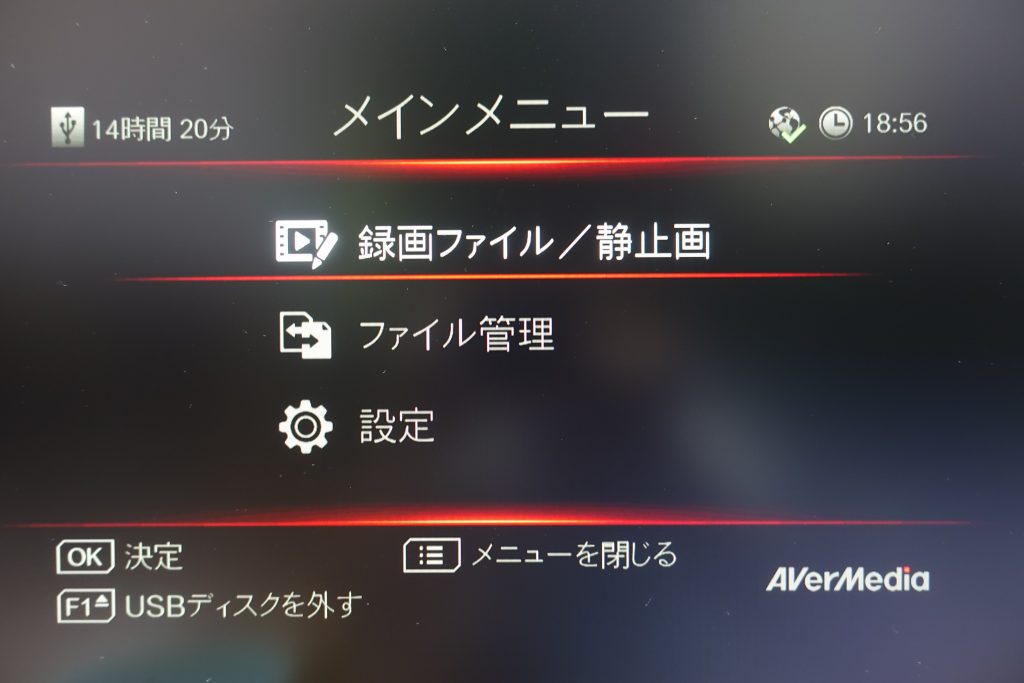
「USB接続ディスクを取り出せます」と表示されてから取り外します。
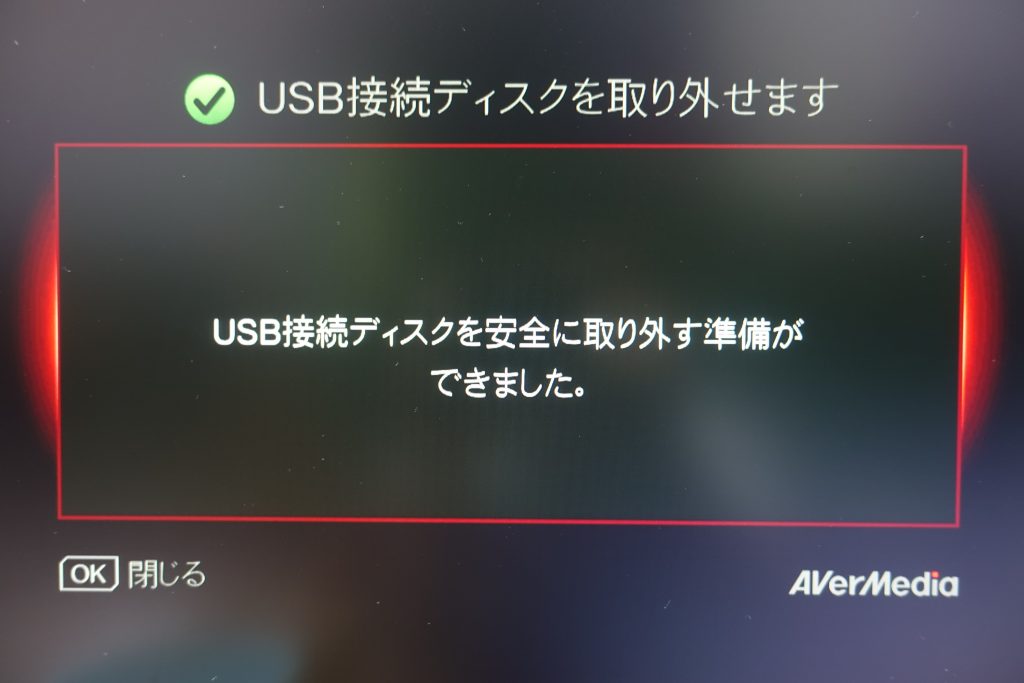
取り外したストレージをパソコンに接続すると記録したファイルが表示されます。
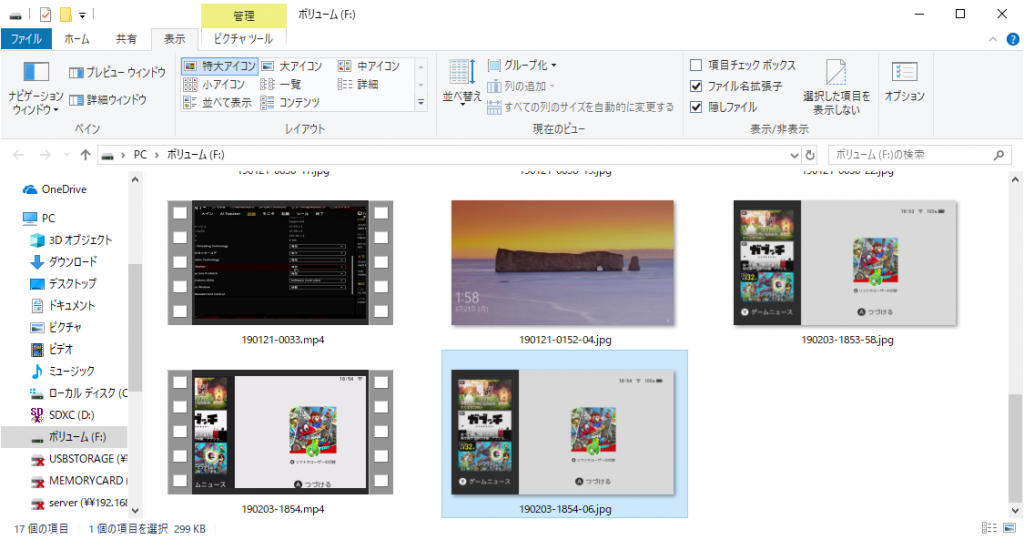






ディスカッション
コメント一覧
まだ、コメントがありません