WindowsにMySQL8をインストールする方法
ここではWindowsへのMySQLサーバーとクライアントのインストール方法を説明しています。
インストーラのダウンロード
公式サイトのダウンロードページに移動します。
https://dev.mysql.com/downloads/
MySQL Community Serverの「DOWNLOAD」をクリックします。
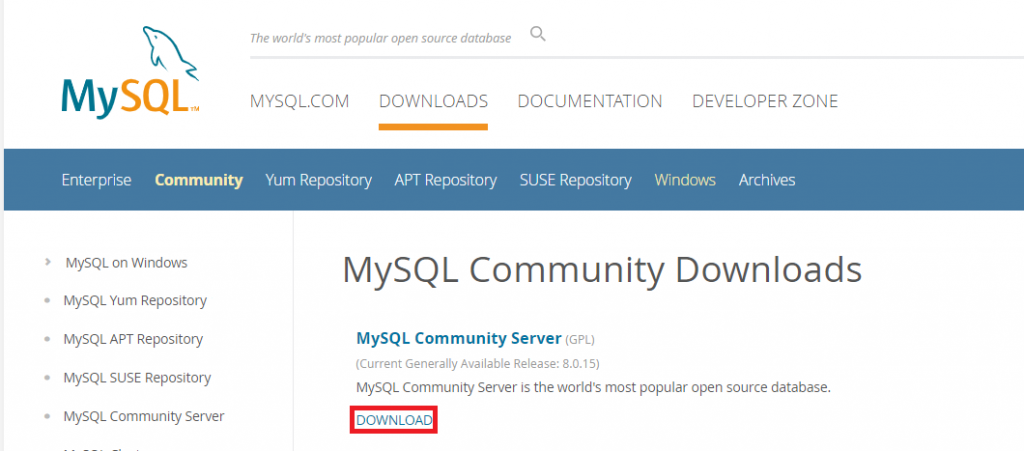
移動後のページを下にスクロールするとWindows向けのインストーラがあるページへのリンクがあるので、
「Go to Download Page」をクリックします。
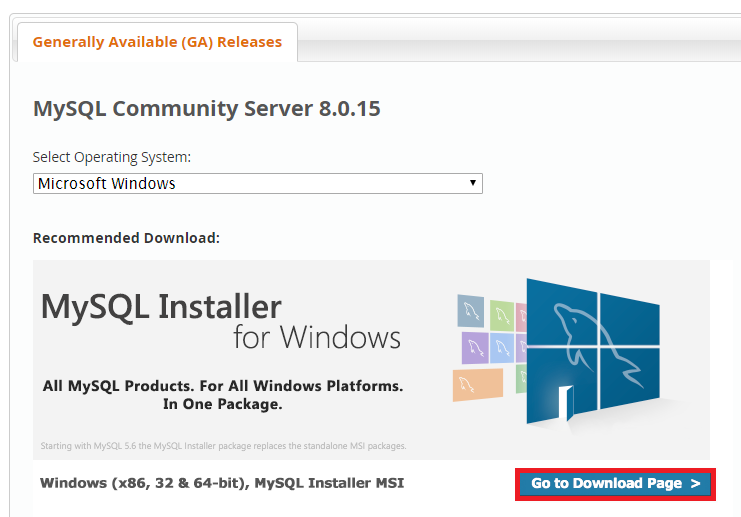
移動後のページを下にスクロールすると「Download」ボタンがあるのでクリックします。
インストーラーが2つありますが、上がインターネット環境でのインストールで下がオフラインでのインストール用です。
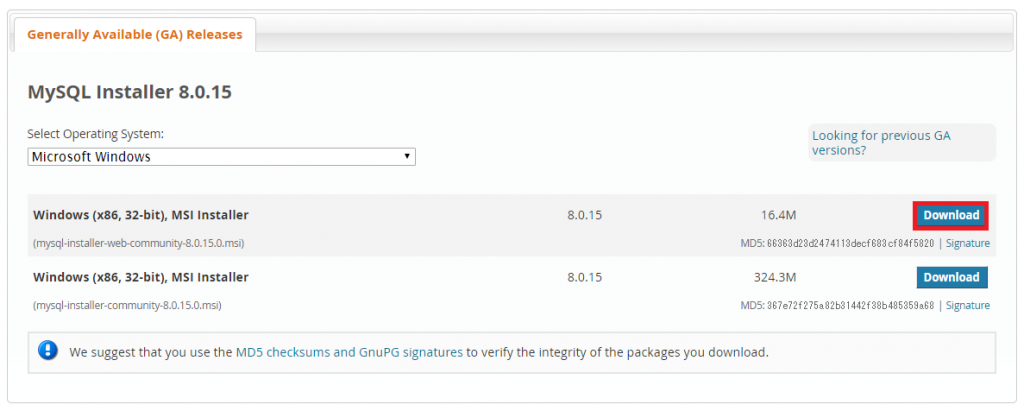
このような画面になったらログインが必要です。アカウントがない場合はSign Upから作成してください。
アカウントがある場合はログインします。
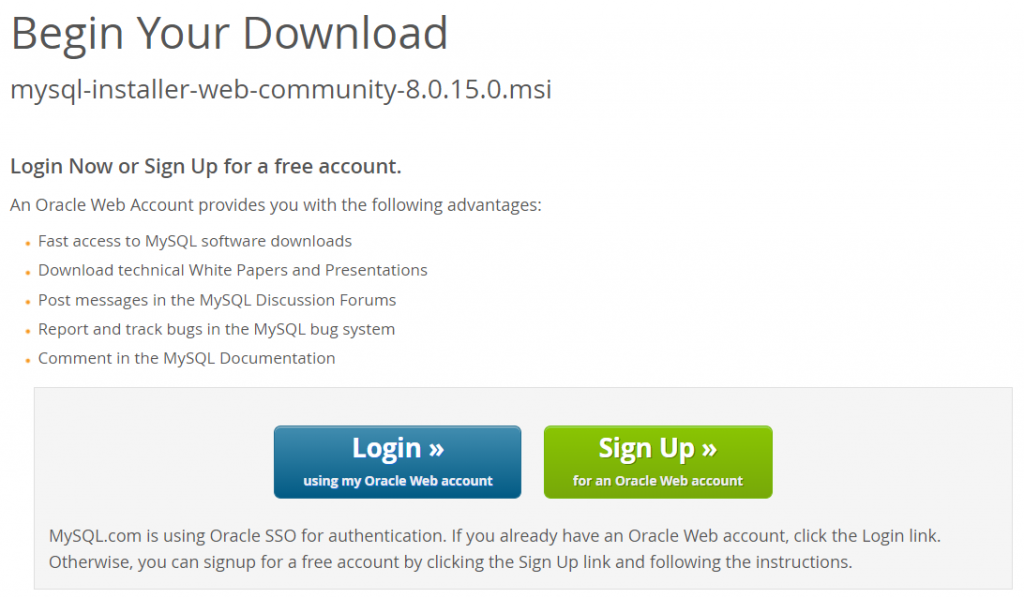
ログインが完了すると、ダウンロードできるようになります。「Download Now」をクリックするとダウンロードが始まります。
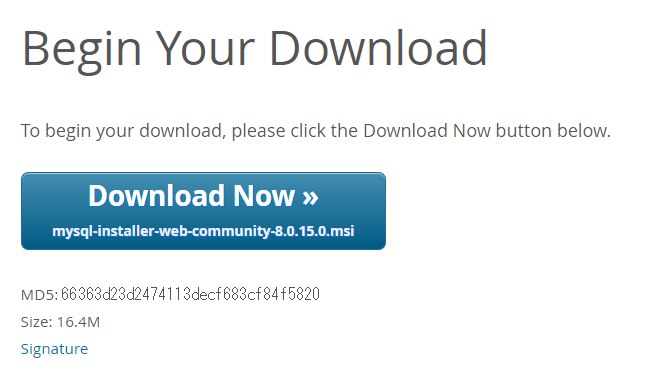
インストール
ダウンロードした「mysql-installer-web-community-8.0.15.0.msi」を起動します。
インストーラの準備が終わると以下の画面になるので、
「I accept the licence tems」にチェックを付けて「Next」をクリックします。
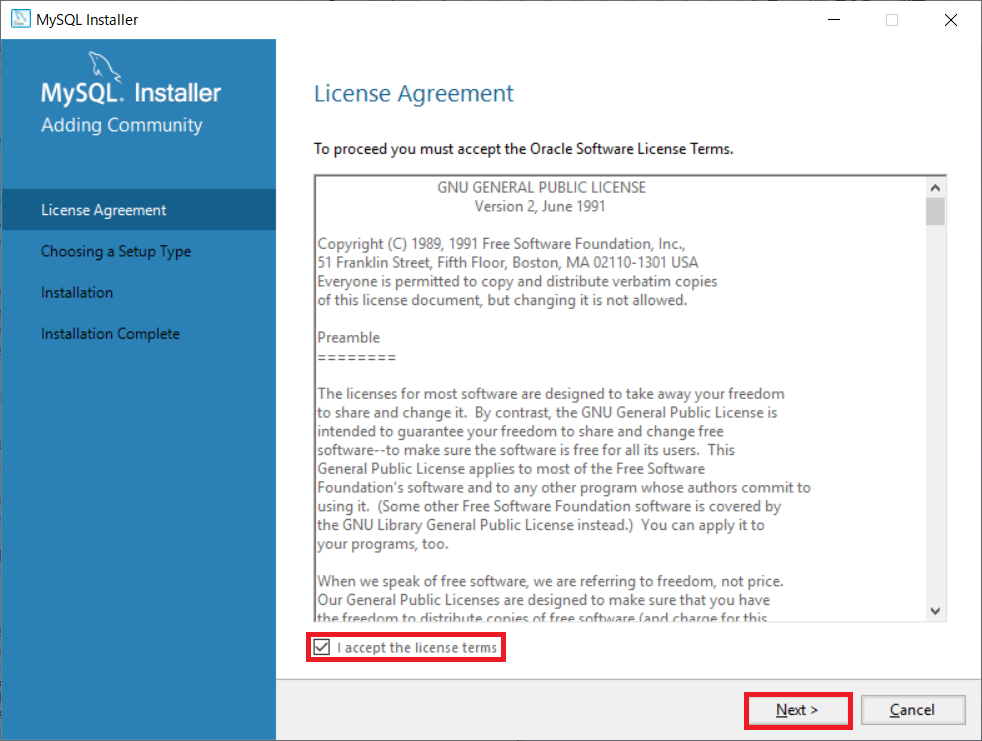
標準で「Developer Default」となっているので「Custom」に変更し「Next」をクリックします。
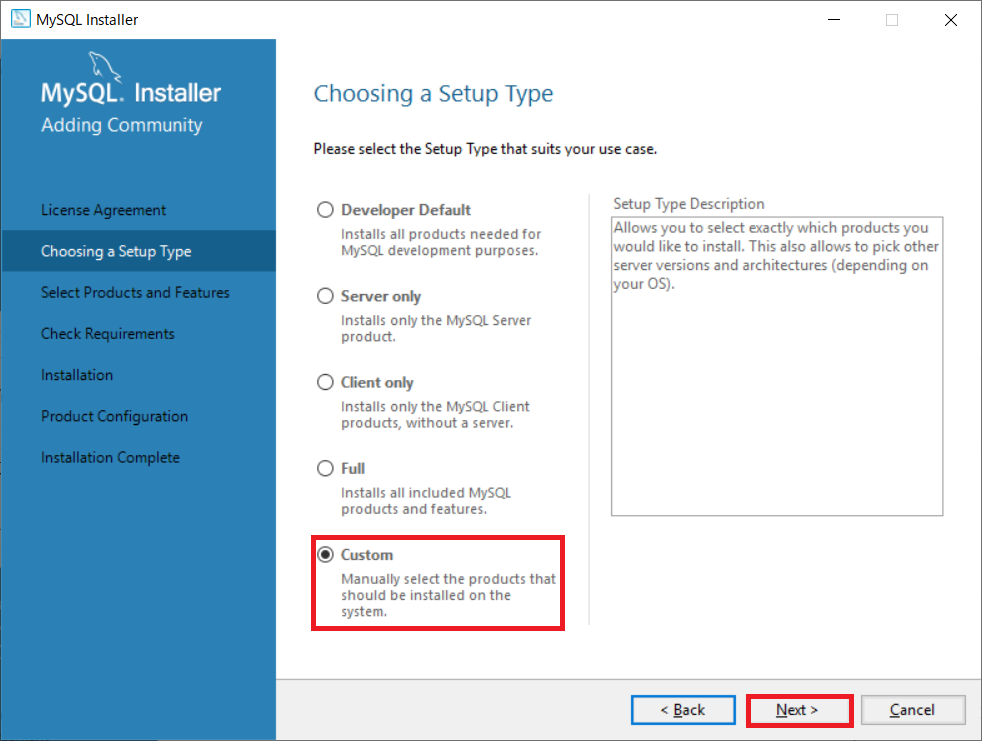
「Products/Features To Be Installed:」の内容が画像と同じになるように矢印を使用して調整します。
ここでインストールするものはそれぞれ以下の用途で使用します。
- MySQL Server … データベースサーバー本体
- MySQL Workbench … データベースサーバーに接続してSQL文を実行する
- MySQL Shell … コマンドライン環境からデータベースサーバーに接続する
- Connector/ODBC … 他のソフトウェアでデータベースサーバーに接続する
調整が終わったら「Next」をクリックします。
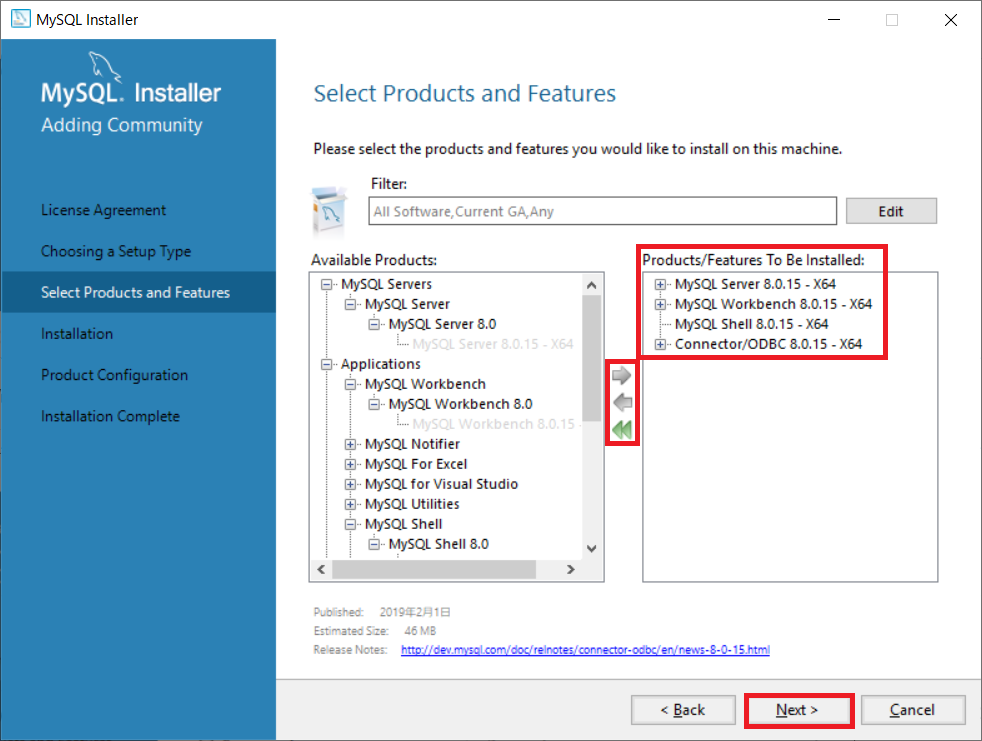
インストールするソフトウェアの確認画面になります。以下の画像の通りになっていれば「Execute」をクリックしてインストール開始します。
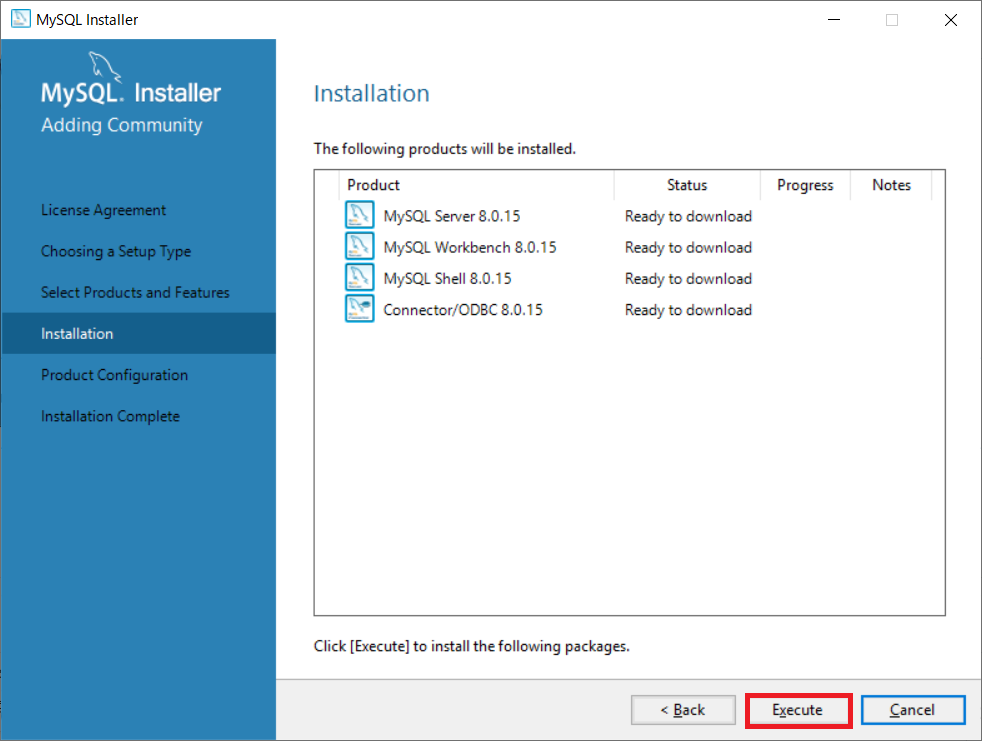
ダウンロードとインストールが終わるまで暫く待ちます。
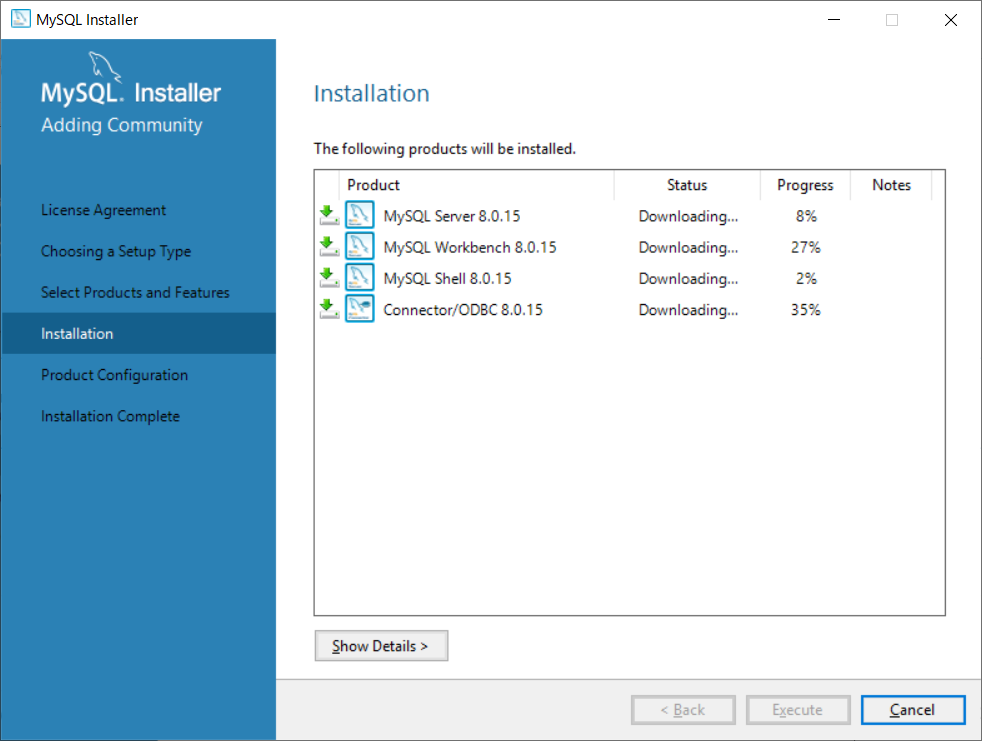
全ての「Status」が「Complete」になったら「Next」をクリックします。
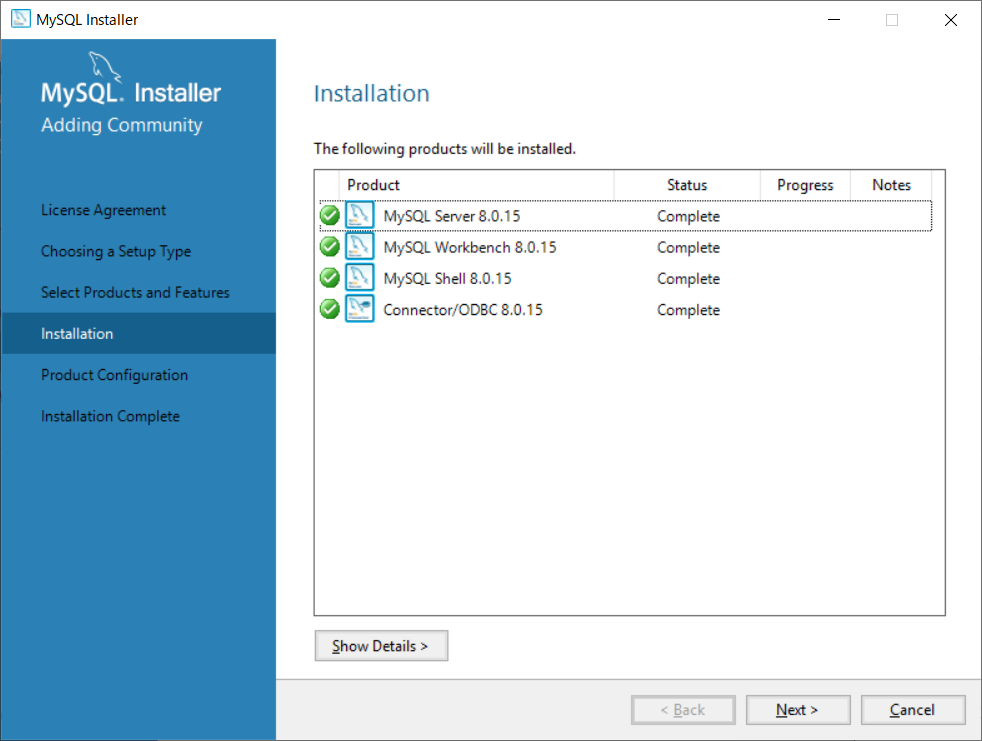
初期設定
「Next」をクリックします。
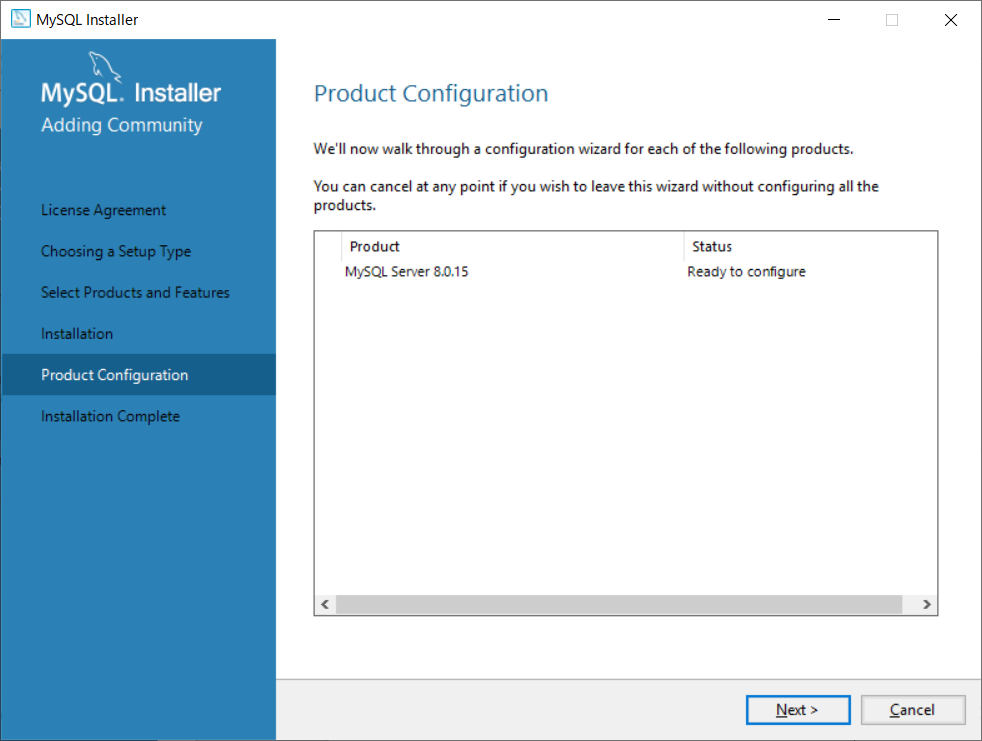
「Standalone MySQL Server / Classic MySQL Replication」が選択されているので、このまま「Next」をクリックします。
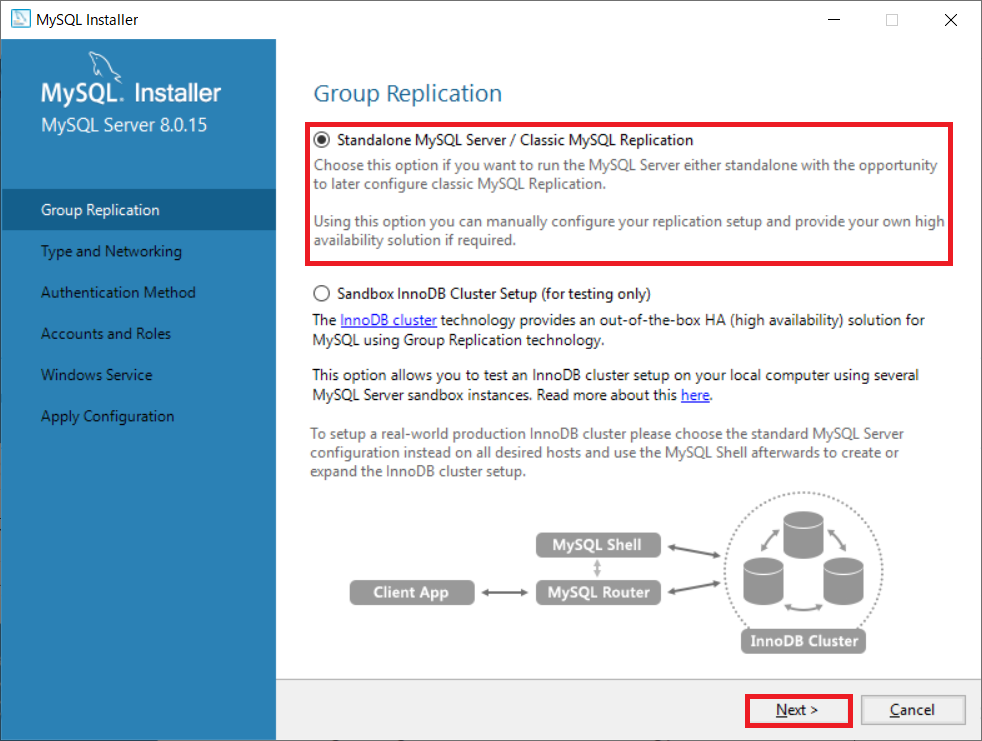
ネットワークの設定です。変更せず「Next」をクリックします。
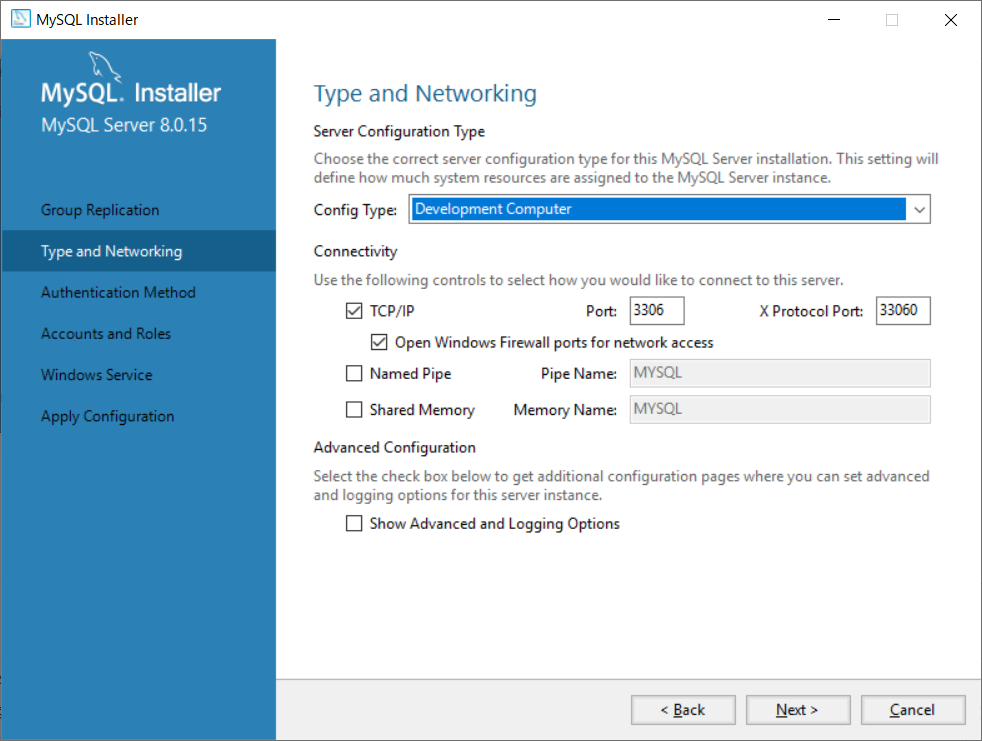
パスワードの設定です。MySQL 8.0からセキュリティが強化され、以前のバージョンと互換性がなくなるようです。以前の方法か新しい方法かの選択ができるようになっているので、互換性のある「Use Legacy Authentication Method」にチェックを付け「Next」をクリックします。
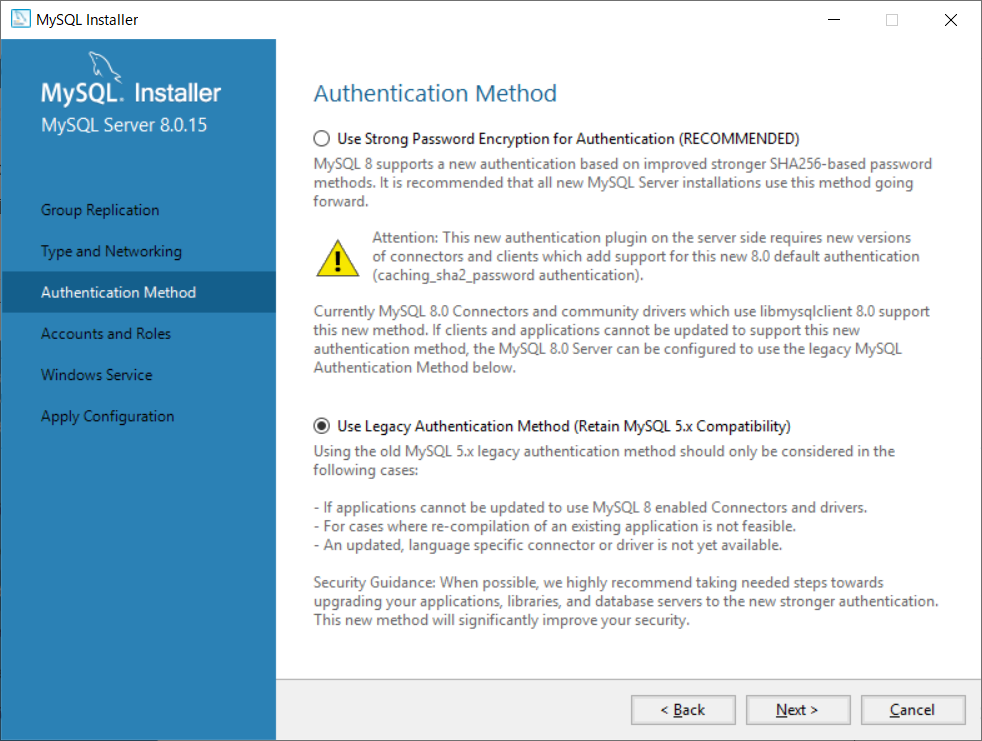
MySQLサーバーにログインするための管理者パスワードを設定します。半角英数大文字小文字と記号を組み合わせたものを入力してください。入力したら「Next」をクリックします。
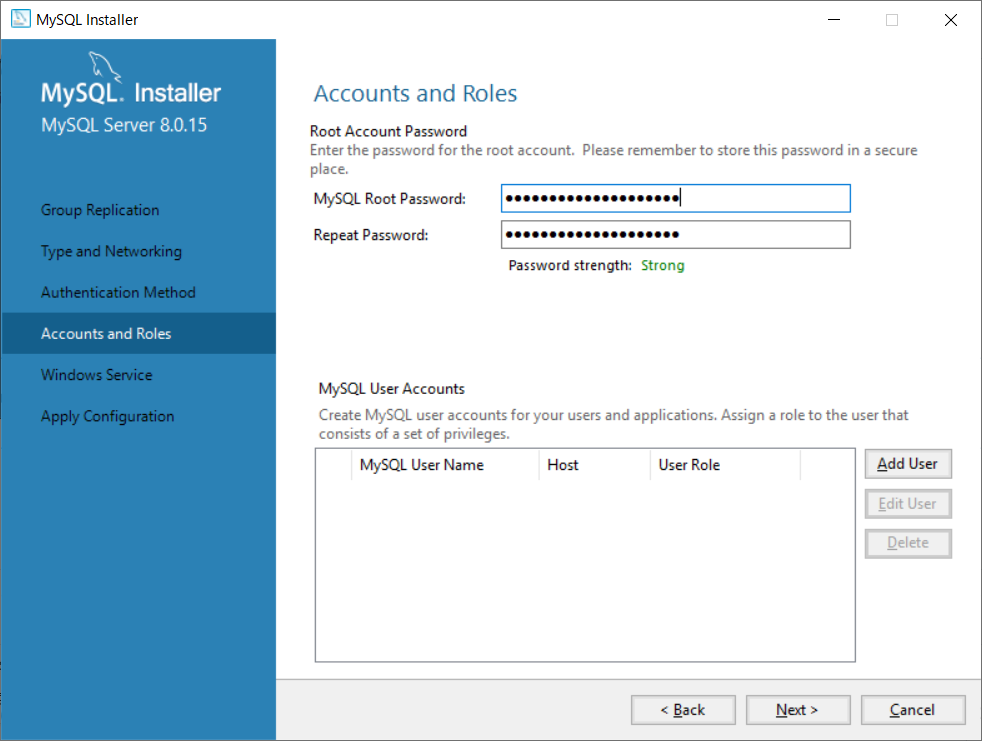
「Next」をクリックします。
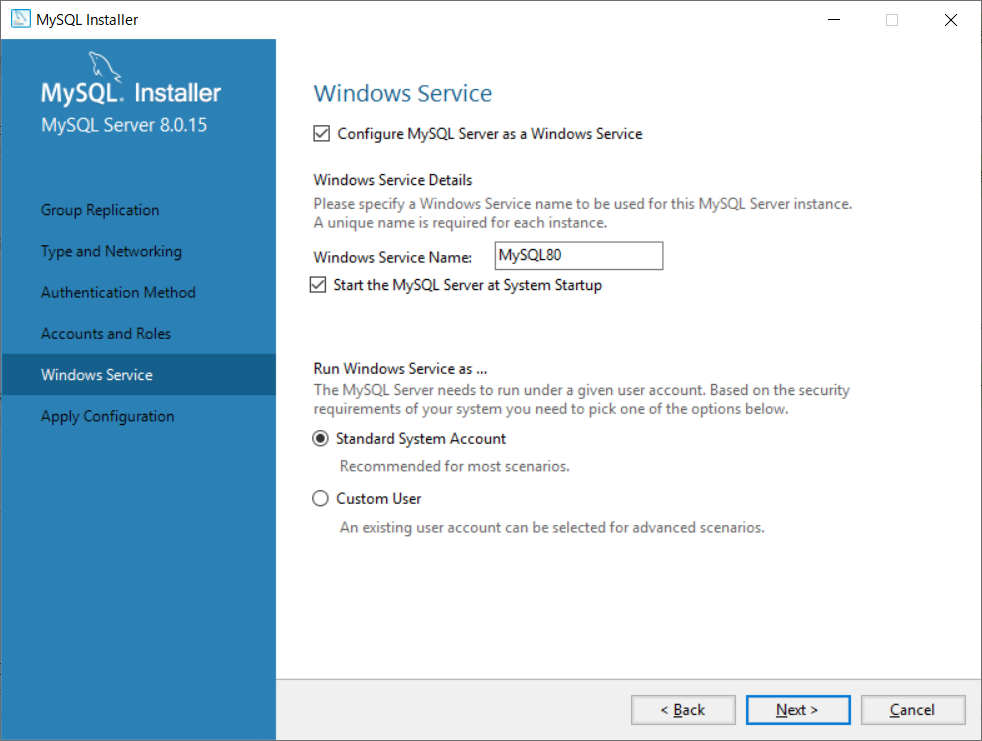
「Execute」をクリックすると設定が有効化されMySQLサーバーが起動します。
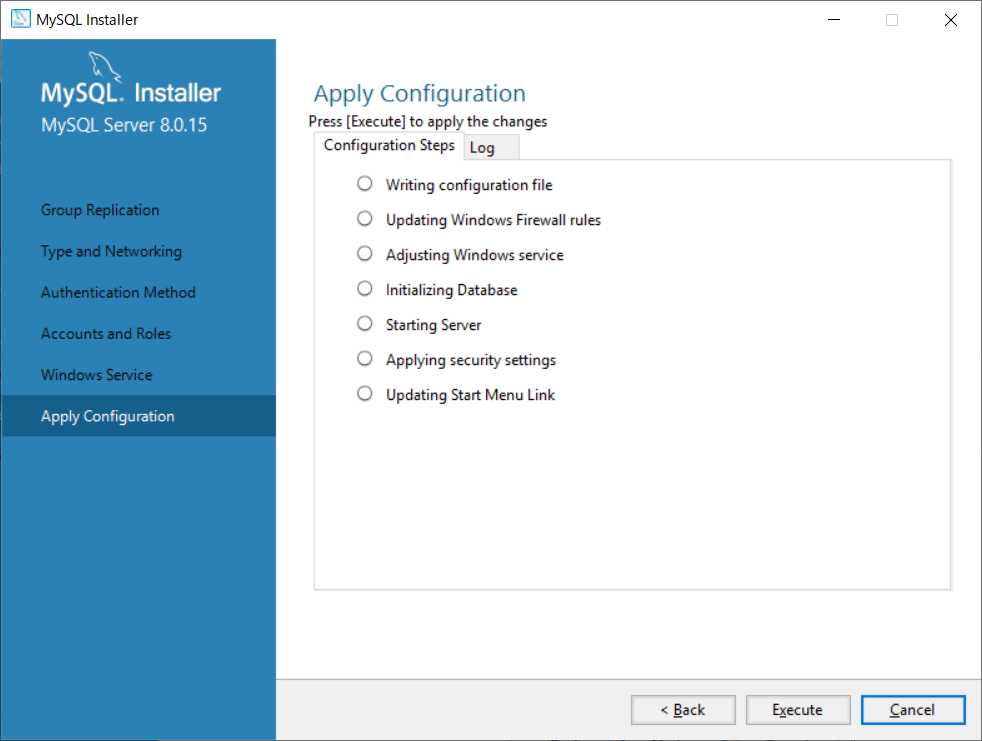
終わったら「Finish」をクリックします。
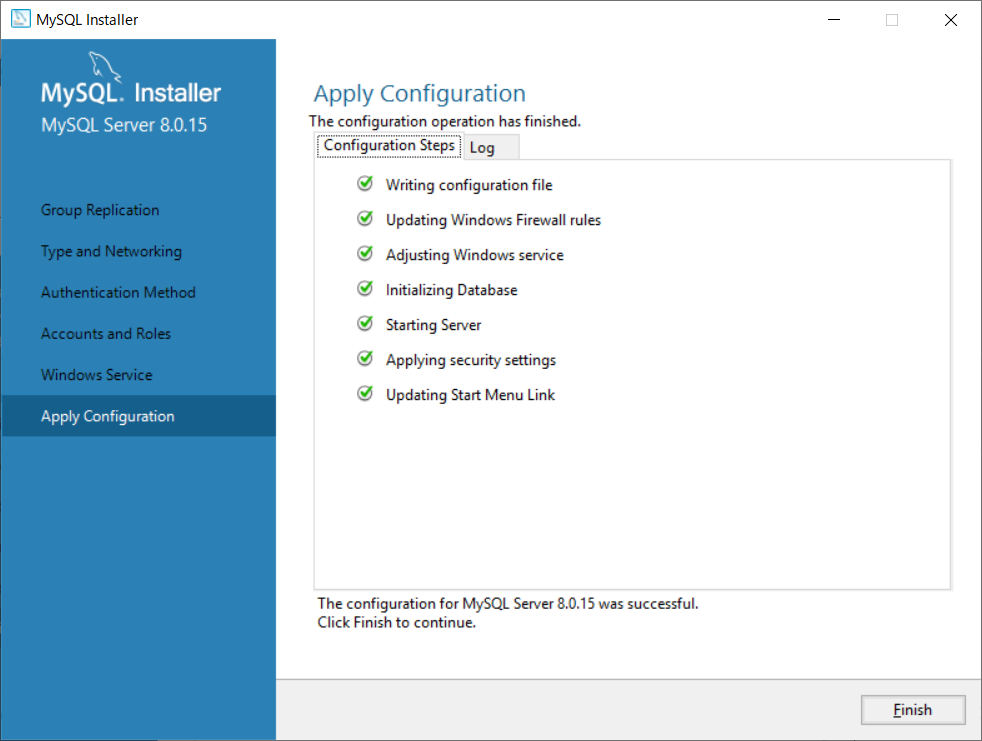
セットアップが終わったので「Next」をクリックします。
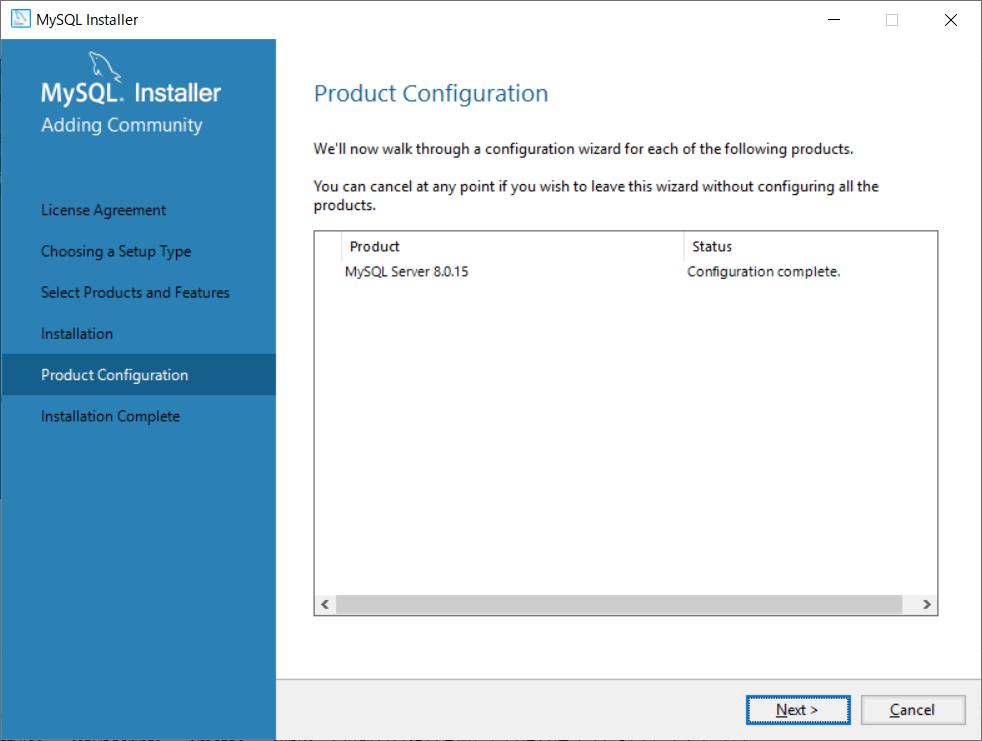
この画面で最後になります。「Start ~」にチェックを付けて「Finish」をクリックすると、それぞれWorkbenchとshellが開きます。何もしない場合はチェックを外してから「Finish」をクリックします。
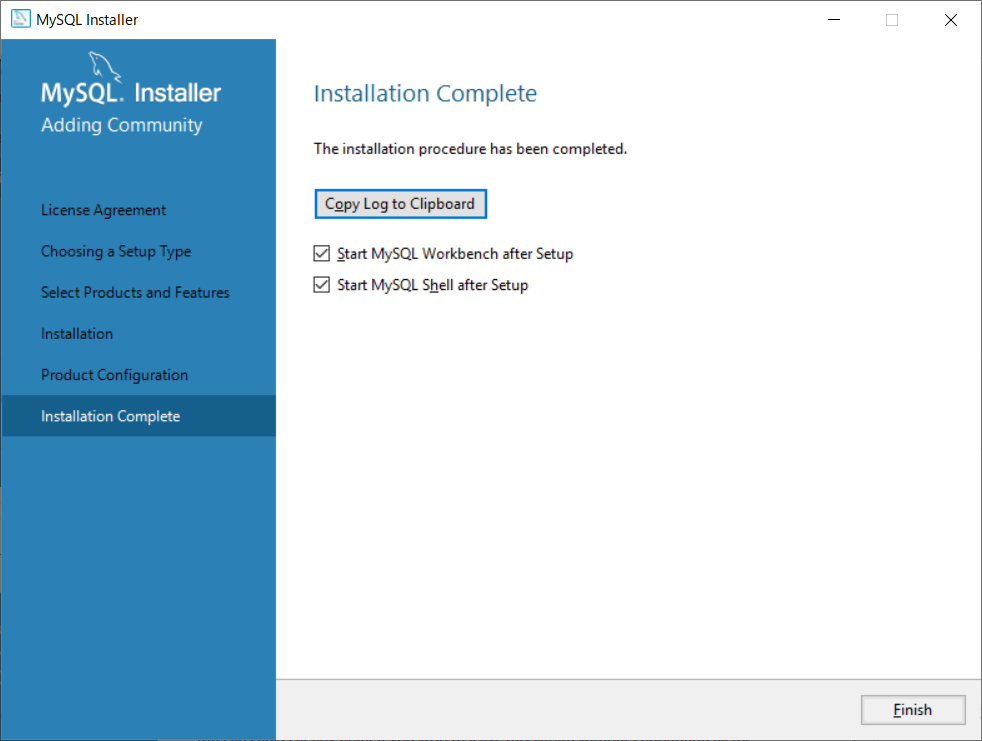
これでMySQLのインストールは終了です。
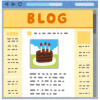




ディスカッション
コメント一覧
まだ、コメントがありません