6480円のIntel StickPCを買ったのでレビュー【BOXSTCK1A8LFCL】
格安PCを検索していたところ、スティックPCなるものを発見。
どうやらUbuntu14.04搭載ということなので興味本位で買ってみました。
レビューも兼ねて色々試していこうと思います。
スティックPCとは
そもそもスティックPCというのは、その名から連想できるように、棒状のパソコンになります。見た目はUSBメモリを少し大きくした感じです。異なることは、電源入力端子、USB端子、映像出力端子等があることですね。
スペック
今回購入したのはIntelのBOXSTCK1A8LFCLです。
早速スペックを見ていきます。
| OS | Ubuntu 14.04 LTS |
| CPU | Intel Atom® Processor Z3735F (2M Cache, up to 1.83 GHz) |
| メモリ | 1GB DDR3L-1333 |
| ストレージ | 8GB eMMC |
| 無線 | IEEE 802.11 b/g/n Bluetooth 4.0 |
…と、この様になっています。CPUのZ3735Fは超小型PCではよく見かけます。
ただ、メモリ1GBとストレージ8GBはPCとしては少ないですね。
Ubuntu 14.04 LTSのWikiによれば、必要最低スペックはメモリ1.5GB
ストレージ7GBとなっており、動作に必要な最低限といった感じです。
これでどのくらい動くか気になるところです。
外観
左下にUBUNTU 14.04 LTSとありますね。
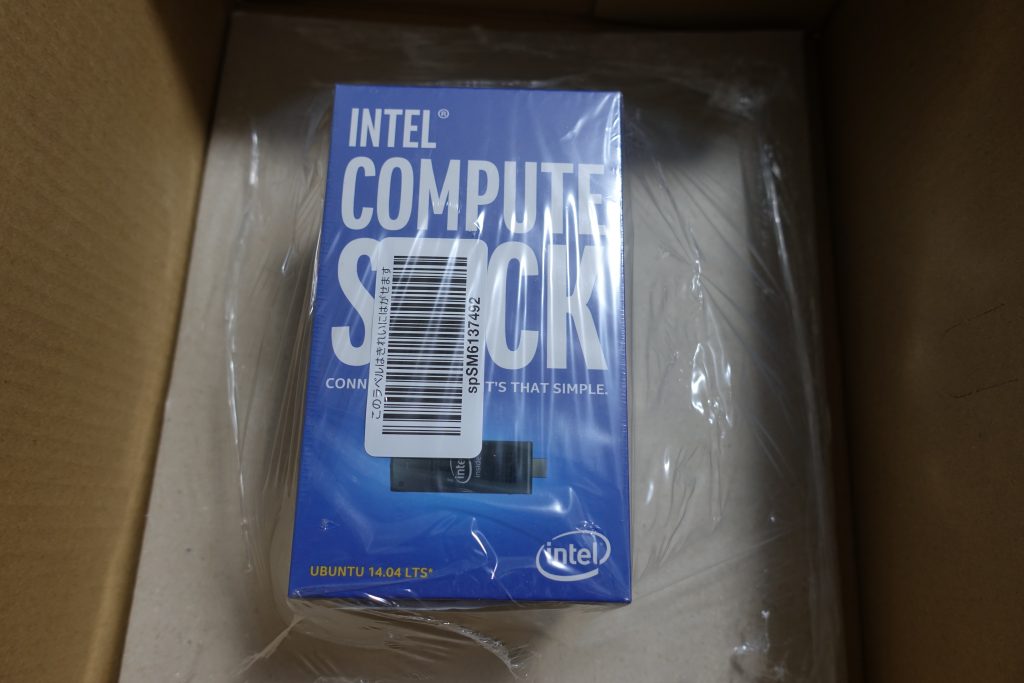
本体は光沢のある黒です。ちょっといい。

左側面から見てみます。
一番上からUSB2.0、電源用のmicroタイプのUSB、そして電源ボタンが付いています。

右側面です。
microSDカードスロットがあります。
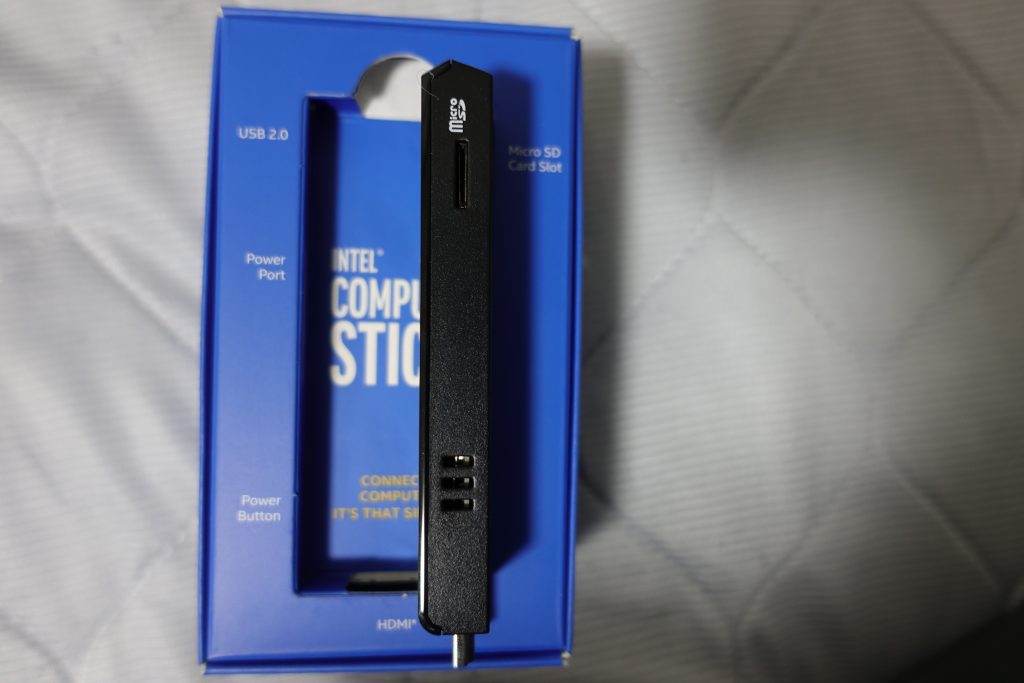
先端部分はHDMI端子になっていて、HDMI 1.4aに対応しています。
イヤホンジャックがないので音声はHDMIと一緒に出力されます。
付属品
- 本体
- 電源+各国電源用の変換アダプタ
- 給電用USBケーブル
- 取扱説明書
電源を入れる
モニタに接続し、USB電源を接続します。
必要な電力は電源のラベルを見ると5V 2Aとのこと。
電源にはAnkerの高出力対応の充電器を使いました。
付属の電源を使ってもいいんですが、新品だと使用するのを躊躇ってしまいます…。

使用するモニタはASUSの薄型格安フルHDモニタです。ベゼルが狭くて好きなデザインです。格安ながらスピーカー付き。
USB給電ケーブルを接続すると同時に電源が入りました。
その他、USBハブを接続し、無線キーボードとマウスを接続しました。
初期設定
Intelのロゴの後Ubuntuのお馴染みのロゴが表示され、初期設定画面になりました。標準では英語になっているので日本語に設定してOKを押します。
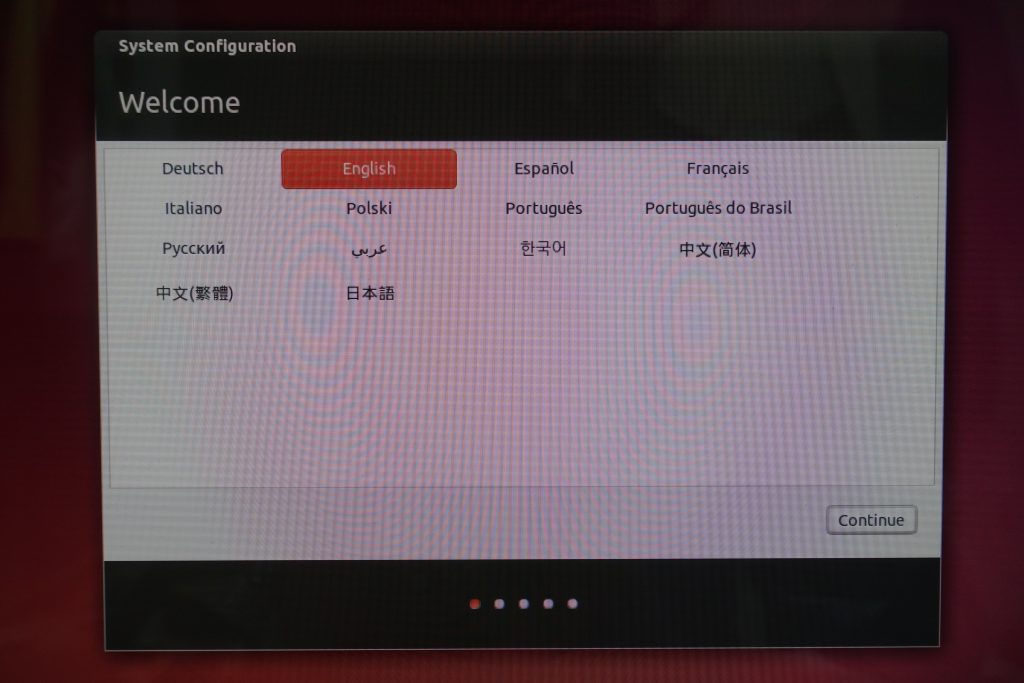
無線の設定、国の設定、キーボードレイアウトの設定とアカウント情報を設定するとソフトウェアのインストールが開始されました。
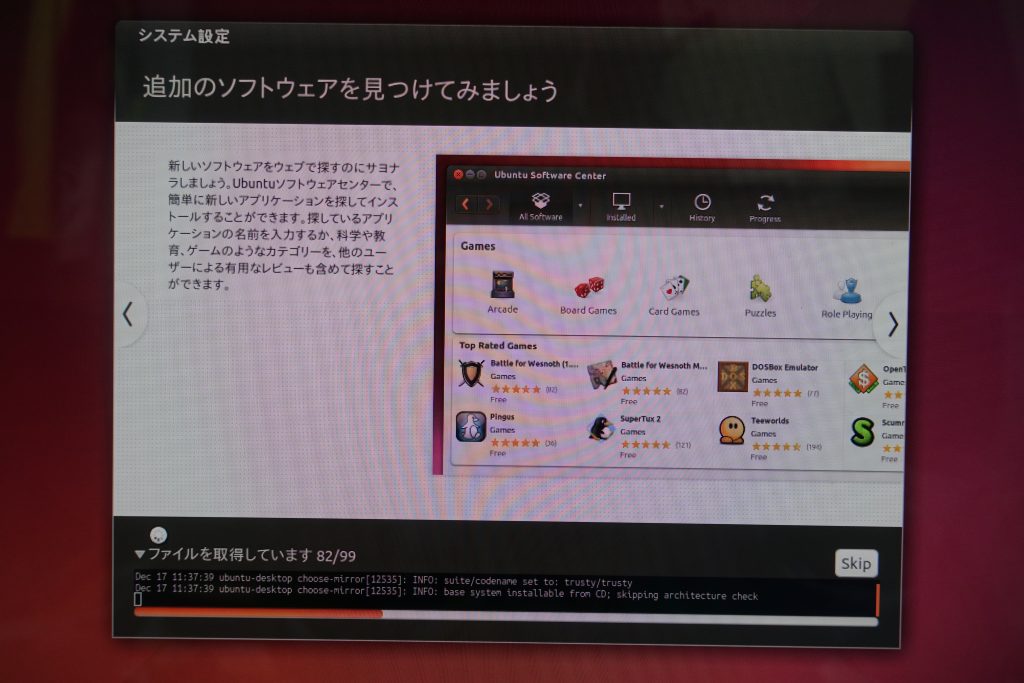
Ubuntu起動
インストールが終了し再起動すると、ログイン画面になりました。
初期設定は上手く出来たようです。
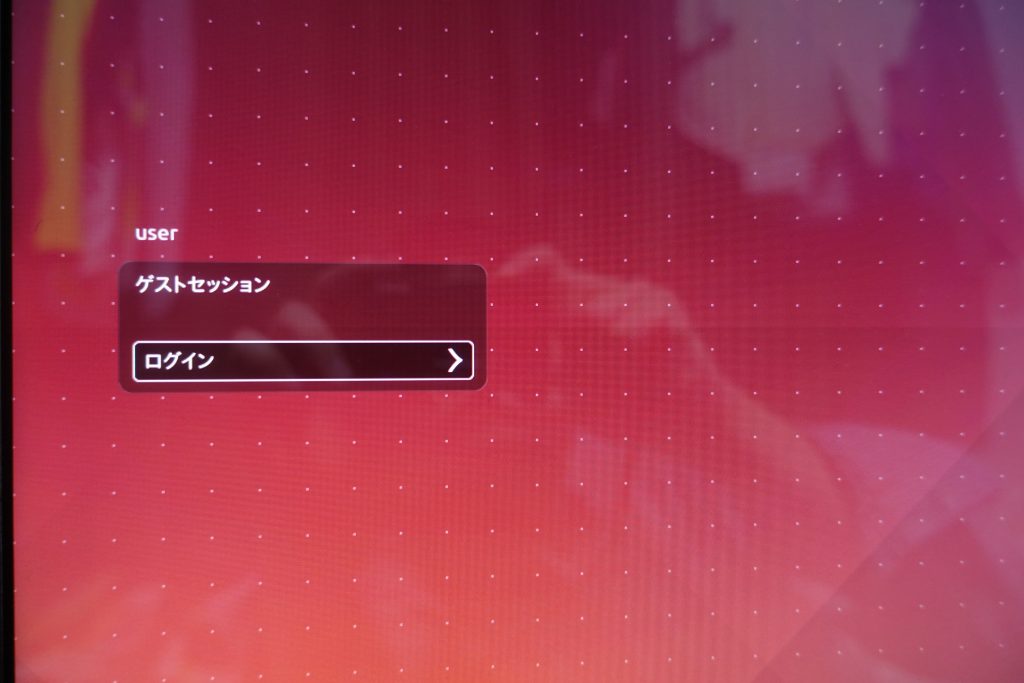
デスクトップも表示されました。
アイコンが反応するまでには20秒程度掛かりました。メモリが原因な気がします。
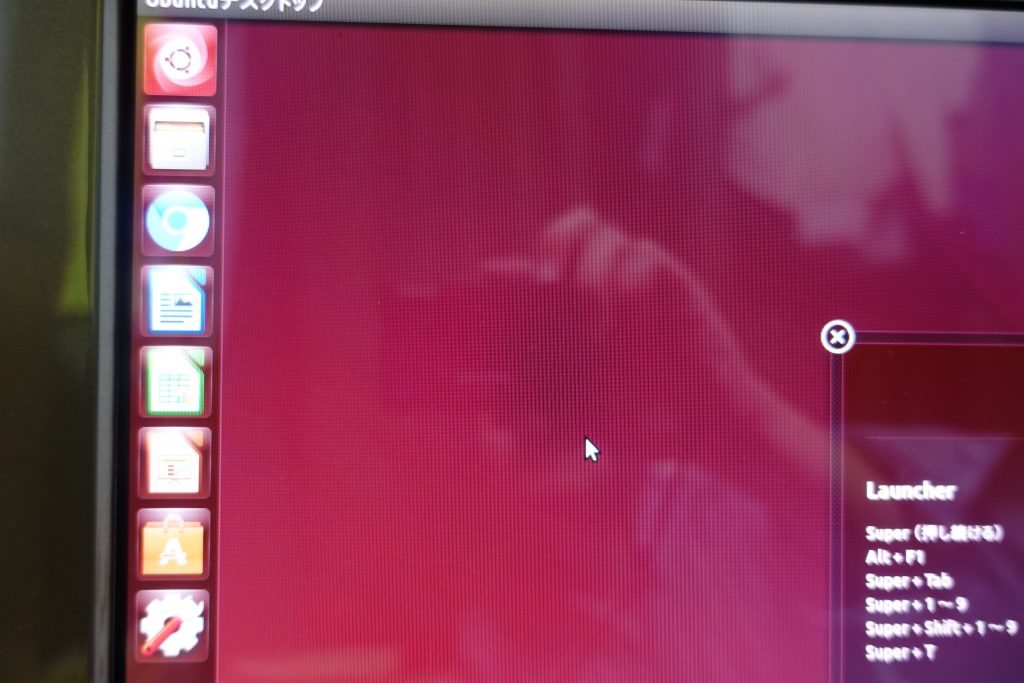
YouTube再生してみた
標準ブラウザはChromiumのようです。アイコンをクリックしてから30秒くらい経ってブラウザが開きました。検索文字入力ができるようになるまではそこから更に10秒程度かかりました。
動画の画質は480pですが、たまにカクつきがありますが再生できました。
ただ、再生開始の数十秒はカクついてます。
それ以上の720pでカクつきが顕著になり、1080p程度になると、ずっと読み込み状態になって再生すらできませんでした。
いずれの画質でも表示幅を大きくしたり、全画面にする場合はまともに再生できなかったです。
低画質でも数分見ていたらフリーズしてしまいました。
通常のサイト閲覧ができる程度に考えた方がいいでしょう。
僕的にはCUI環境専用にしてWebサーバーにした方がいい気がしています。
OSのアップデートを実行
インストール直後なのでアップデートをしました。
Wi-Fiで接続し、無事パッケージ一覧を取得し、インストールが始まるまでは良かったんですが、恐れていたことが起こりました。
そうです、ストレージの残量不足です。
残り250MB程度しかないという旨のエラーメッセージが表示され、アップデートが中断してしまいました。これでは将来的なセキュリティの脅威に立ち向かえません。
OSの容量で大半を使用し、更にはリカバリ領域(ブートメニューにあった)も使用しているので、仕方ないのかもしれませんが、そもそも8GBというのは少な過ぎますね。
OSのクリーンインストールを試す
OSのアップデートができなのであれば、丸ごとクリーンインストールしてしまえばいいのではないかと考えました。
なので先ずインストール用のUSBメモリを作ります。
現在の最新はUbuntu 18.04 LTSなので、ISOを公式サイトから落として書き込みました。ISO書き込みにはRufusを使用しました。
出来上がったUSBメモリをハブに挿し、電源を入れます。
しかし普通にUbuntu 14.04が起動してしまったので、ブートメニューからインストールするために、電源を一旦落としました。
再度電源を入れ、透かさずキーボードのF10を連打しました。
するとブートメニューが出てくるので、USBメモリを選択します。
インストーラが読み込まれ、初期設定に似た画面が表示されましたが、ここで問題発生。項目選択し、次に進もうとしたところ、マウス操作を受け付けません。
マウス動かして数秒後にちょびっと動くので、ドライバが不足しているわけではないようです。
この時夜だったんですが、朝になるまで放置して次画面には行けたんですが、また同じようにフリーズしました。
放置すれば大丈夫と思っていましたが、今度は放置してもマウスは動くようになってもボタンが押せませんでした。
BIOS設定で項目「Select Operating System」をUbuntuにしないといけないという情報を見かけたのでF2でBIOS設定を確認したところ「Ubuntu 14.04 LTS 64bit」となっていたので、そこも問題でないように思えましたが、バージョンが違うことが原因だったりするんでしょうかね。
荒業を試す
外部からのインストールが難しそうだったので荒業を試してみることにしました。
StickPCはUSBブートに対応しています。
なのでmicroSDにUbuntu 18.04 LTSをインストールしそこから起動すればよいのではないかと思ったのです。容量は32GBなのでこの位あればアップデートにも失敗しないでしょうからね。
インストールに使用したSDカードはRiDATAという聞いたことのないメーカーだったんですが、新品で599円で買えました。安いです。
早速ノートパソコンを使用して、インストールしました。こちらはスペックがいいだけあって短時間でインストールまで終わりました。
microSDからUbuntu 18.04 LTSをブート
misroSDカードを挿し、ブート設定を変更します。
電源を入れて直ぐにF2を連打してBIOS設定へ移動します。
「Select Operation System」が「Ubuntu 14.04 LST 64-bit」
「USB Boot」が「Enabled」であることを確認し、「Boot Drive Order」を押します。
デバイス一覧が表示されました。USBメモリはHard Driveとして検出されました。
現在は準備が最下位なのでカーソルを合わせ、テンキーの「+」を押して順位を上げ、エンターキーで確定しました。
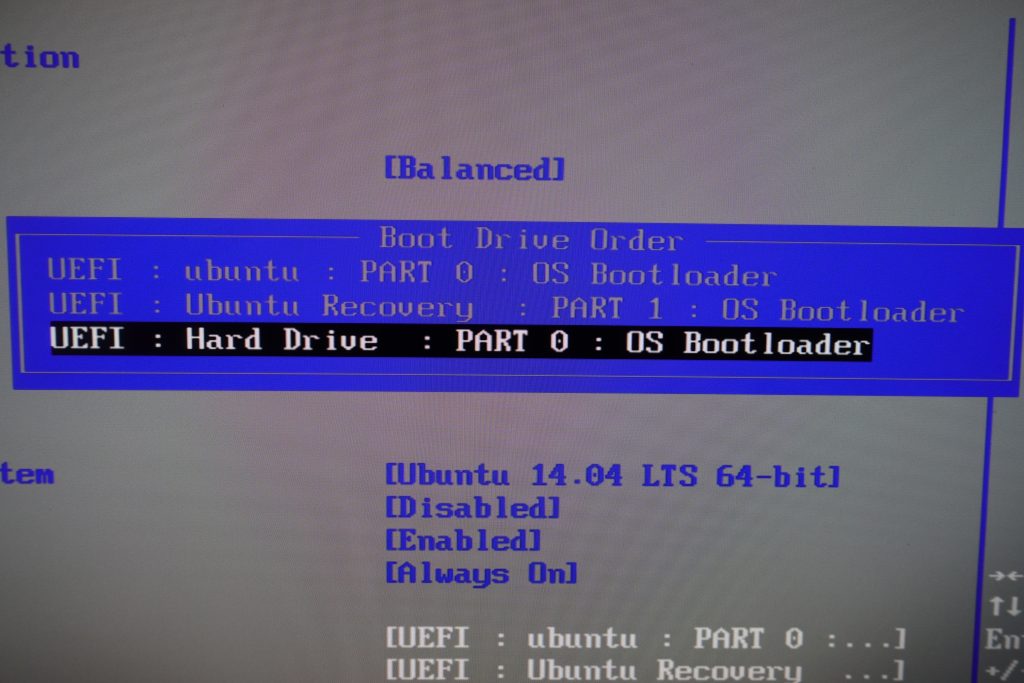
確定したらF10を押し、「Exit Saving Change (Y/N)」と表示されるのでYを押し、設定を保存します。
すると再起動がかかり、Ubuntuの起動メニューが表示されました。
上手くいってそうです。Ubuntuを選択します。
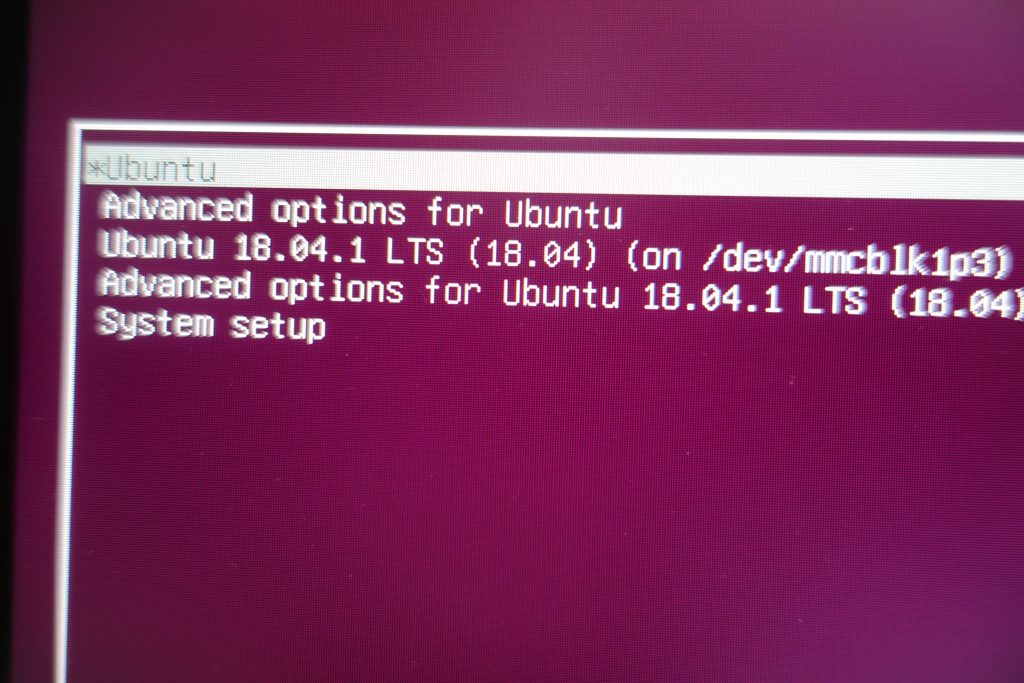
ユーザ選択画面になりました、ユーザ情報を入力してログインします。
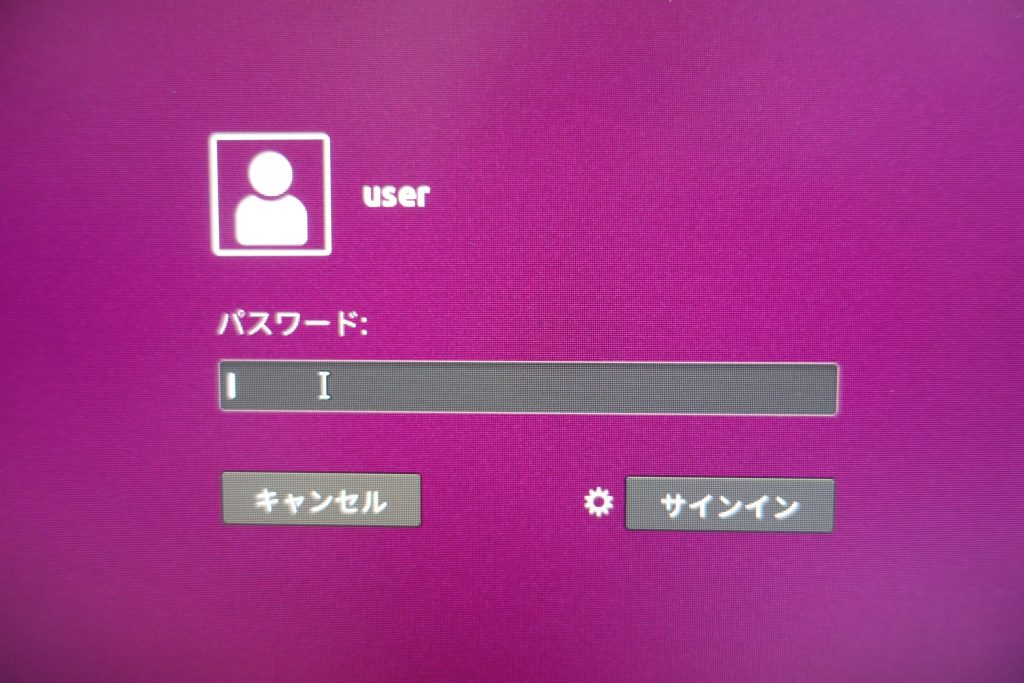
無事Ubuntuが起動しました!
内臓ストレージがSDカードとしてマウントされていました。
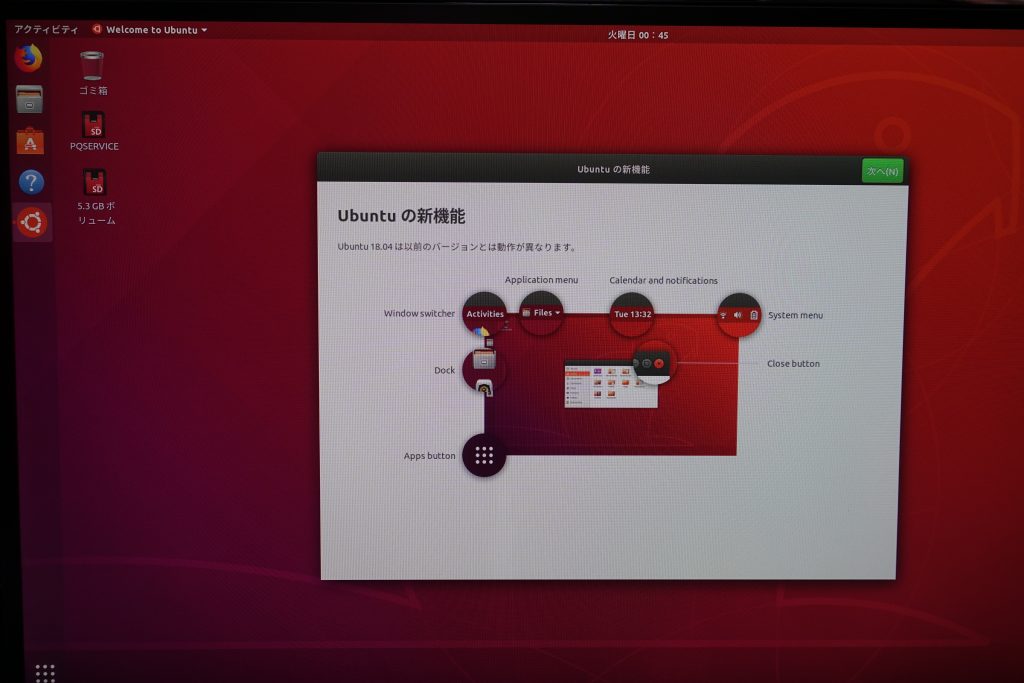
Wi-Fiに接続できるか心配でしたが無事繋がりました。
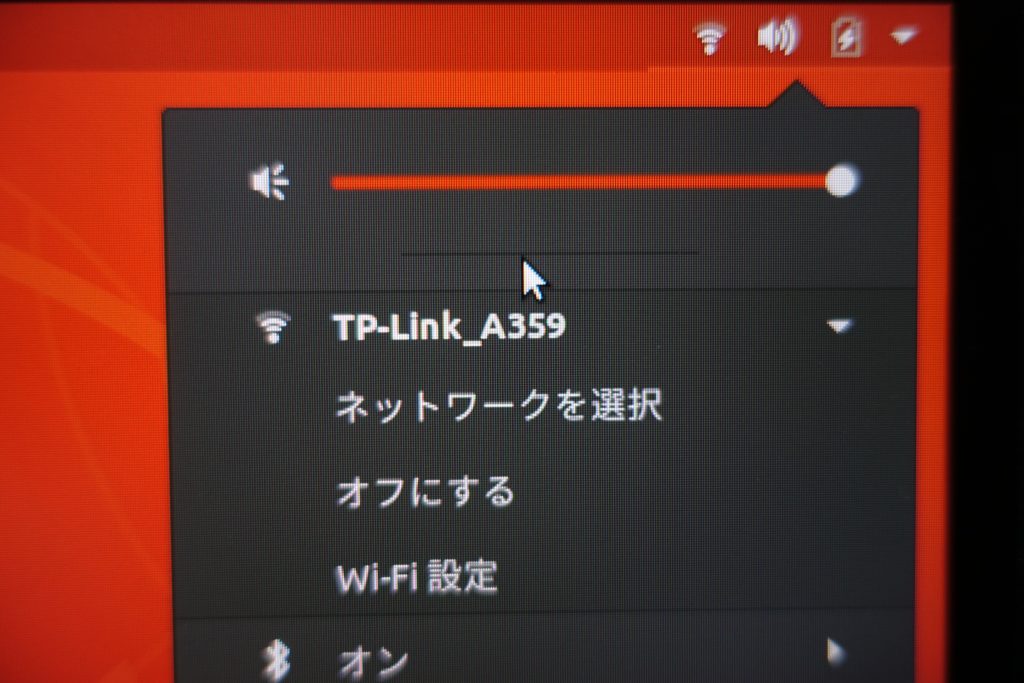
バージョンを確認しました。Ubuntu 18.04.1 LTSに更新されています。
ストレージも31.GB表示で増量されていますね。これでかなり余裕ができました。
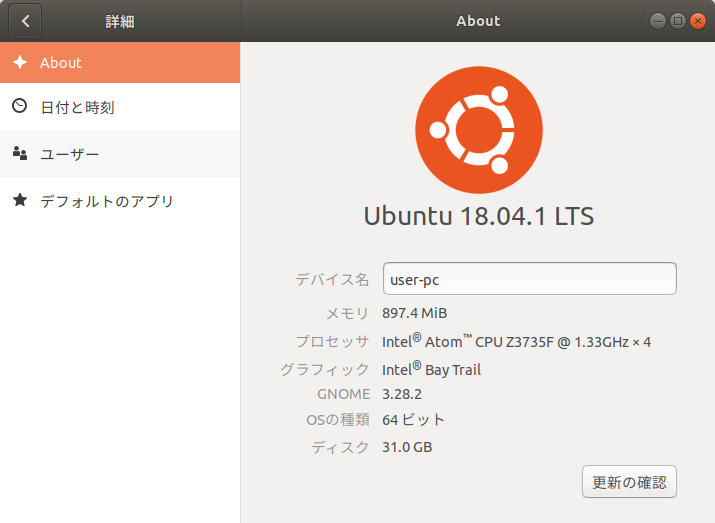
容量不足で諦めたアップデートを実行しようと思います。
「ソフトウェアの更新」を実行してみると、かなり激重です。
恐らく1GBのメモリーなのでGUI環境+バックグラウンド処理でスワップが大量発生している為なんじゃないかと思っています。
少しでもメモリ消費を抑えるため、端末から実行してみます。
…が、更新対象が無かったため、確認できませんでした。
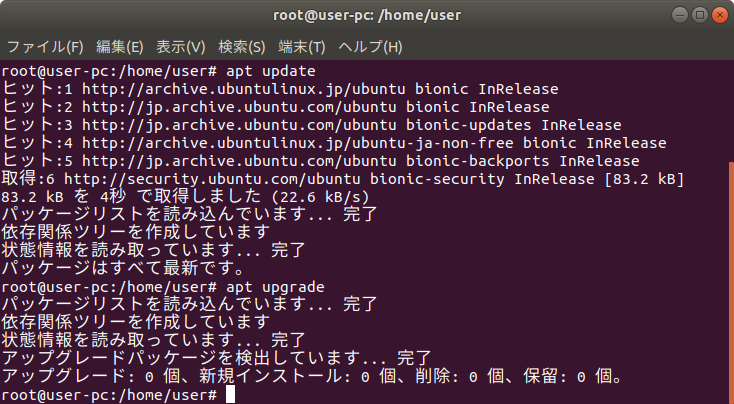
ストレージ速度
ストレージの速度を測ってみようと思います。
USBは規格が2.0なので、3.0対応のメモリを接続すれば計測に足りると思うのでそうしました。
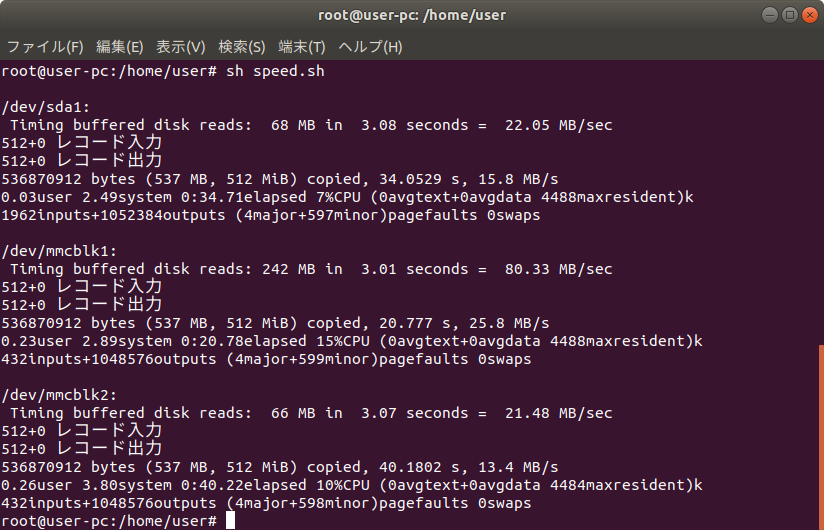
下記のような結果になりました。
| 記憶装置 | 読み | 書き |
| microSD | 22.05 MB/秒 | 15.8 MB/秒 |
| eMMC(内臓ストレージ) | 80.33 MB/秒 | 25.8 MB/秒 |
| USBメモリ | 21.48 MB/秒 | 13.4 MB/秒 |
内臓ストレージが一番早いですが、容量が少ないのが悩みどころです。
OSインストールがSDカードなのでアップグレード作業などが遅くなるでしょうが、容量不足になることは避けたいので我慢です。
通信速度
Wi-Fiの速度を測ります。高速通信のacには対応していません。
使用するサイトはfast.com
アップロードとダウンロードを測ります。
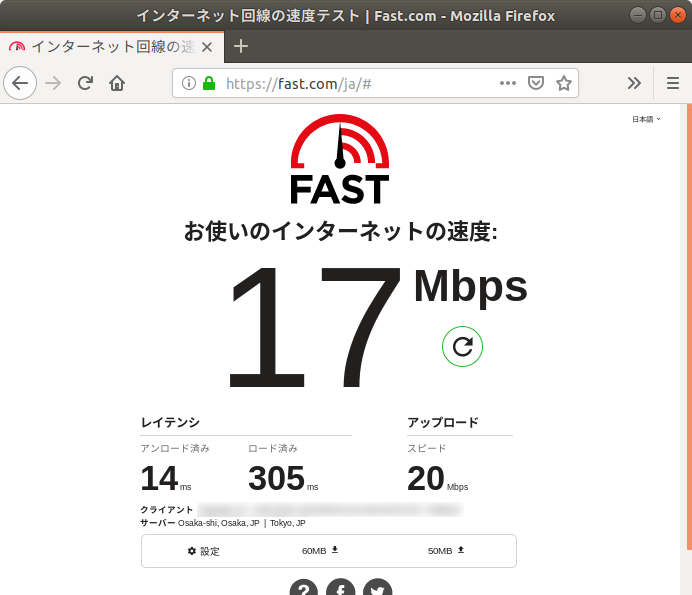
ダウンロード:17Mbps アップロード:20Mbps
通常のネット閲覧程度であれば問題ないでしょうが、大容量ファイルを転送する必要がある場合などは厳しそうです。
GUI環境ではメモリが勿体ないのと、フリーズし易いのでサーバー機としてCUI環境に変更して使っていこうと思います。



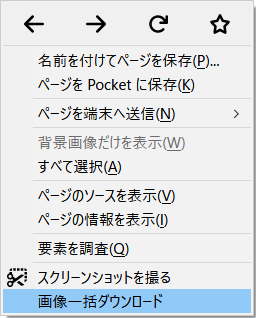
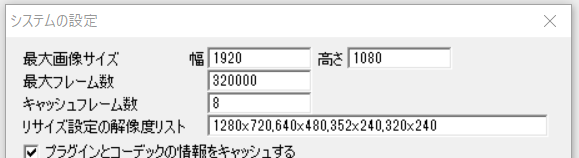



ディスカッション
コメント一覧
まだ、コメントがありません